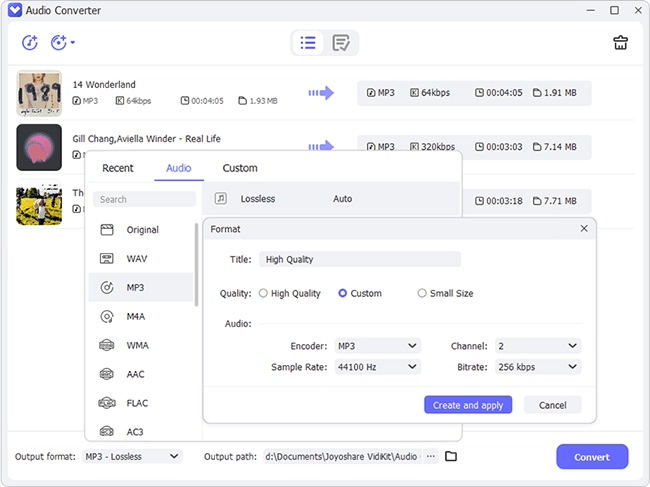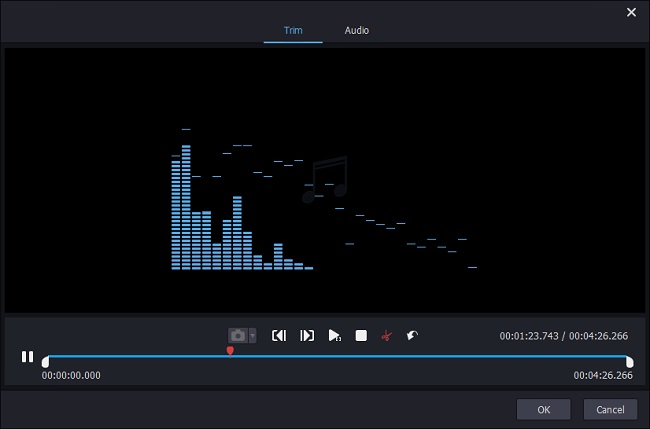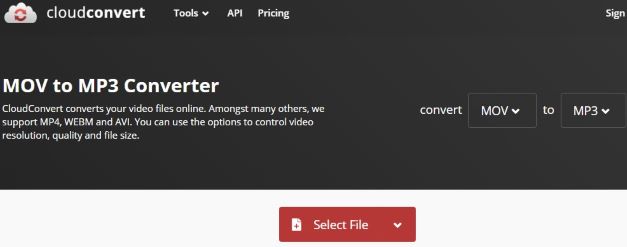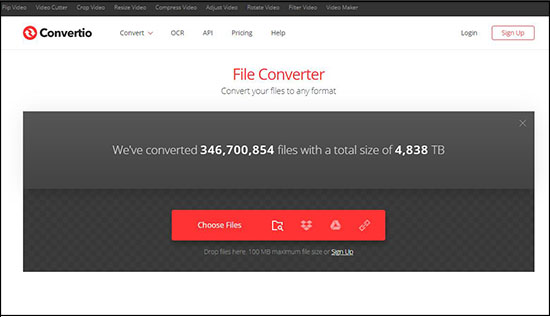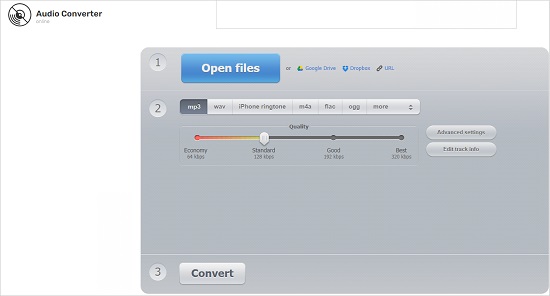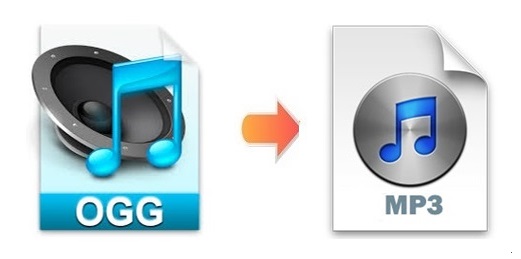
Q: "I am looking for a well working audio converter which is able to convert audio files (OGG) to MP3 format. Can anybody here please help me?" - From Ask Ubuntu
Typically, when we talk about OGG file, we are talking about OGG Vorbis file. Similar to MP3, it uses lossy compression, but has a better sound quality and a smaller file size than MP3 file. Because of this, some people tend to convert OGG to MP3. But the most important fact is that OGG format is not as commonly used as MP3. Most players and devices such as Android have difficulty in supporting this format. Therefore, it will be much more convenient if you choose to convert your audio files from OGG to MP3. And this article will exactly help you on this by teaching you up to 7 fast and easy solutions.
- Part 1. Joyoshare Video Converter (Fastest)
- Part 2. VLC
- Part 3. Audacity
- Part 4. FFmpeg
- Part 5. Top 3 Online OGG to MP3 Converters
Part 1. How to Convert OGG to MP3 - Joyoshare Video Converter
You can choose Joyoshare Video Converter without hesitation if you want to convert videos and audios quickly with 100% original quality preserved. Supported file formats are but not limited to OGG, MP3, WAV, WMA, FLAC, MOV, AVI, FLV, APE, AIFF, AU, ALAC, etc. Running at 60X fastest conversion speed than any competitors in the market, it allows you to convert files from one format to another in the blink of an eye.
Not only that, but users can also customize audio files by cutting, merging, adjusting bitrate and channel, changing audio volume, and more before converting using the inbuilt video editor. In a word, the clean and concise design of this program will allow you to have a pleasant video and audio conversion experience.

- Convert MP3 to OGG and vice versa
- Personalize video and audio files with ease
- Add watermarks, subtitles and special effects
- Singly or batch convert at 60X super-fast speed
- Preserve original quality while converting over 150 formats
Step 1Load OGG Files to Joyoshare Video Converter
Download and install the converter software on your computer. Open it and press the "Add Files" button
 to add your favored OGG files, and then click the "Open" button to proceed. Joyoshare program will help detect and display the basic information of your files.
to add your favored OGG files, and then click the "Open" button to proceed. Joyoshare program will help detect and display the basic information of your files.
Step 2Set up Output Format as MP3
You are supposed to tap the "Format" button, which can be easily found at the bottom of the main screen, to open another window to set up your conversion mode and output format. As for conversion mode, the high-speed mode and the encoding mode are available. Here you are suggested to choose the encoding mode. After that, move to the "General Audio" panel and select MP3 as your target format.
Note: Under encoding mode, you can find a little gear icon when clicking the MP3 image icon. Hit on it and you will find yourself being able to customize audio codec, channel, sample rate and bitrate.

Step 3Optionally Edit MP3 Audios
You can skip this step if you have no attempt to do so. Go back to the main screen and find the "Edit" icon by hovering your cursor on your audio file. Click it to enter the editing window, where you are provided the "Trim" option and the "Audio" option. They will enable you to trim MP3 audio, apply special sound effects, adjust the volume, etc.

Step 4Start Converting OGG to MP3
In case you have cut out some unnecessary parts of your MP3 audio, you can check the "Merge all into one file" checkbox at the bottom of the main screen to combine them together. Last but not least, tap the "Convert" button right next to it to begin the OGG to MP3 conversion.

Part 2. Convert OGG to MP3 - VLC
VLC is one of the most powerful and popular players for multimedia files. It is able to support almost all video and audio files. But do you know that there are a handful of hidden features in this tool? To give an example, it can be used to record desktop screen, cut videos and audios as well as convert audio files and more. Using VLC to convert OGG to MP3 are a piece of cake. Below are the instructions.
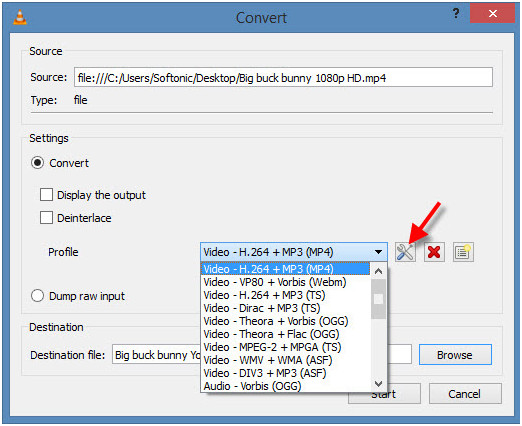
Step 1: Open VLC on your computer and navigate to Media > Convert/Save (or press Ctrl + R);
Step 2: On the "Open Media" window, tap the "Add" button on the right side of the screen to load your OGG files;
Step 3: Click the "Convert/Save" button to enter into the "Convert" window;
Step 4: Expand the "Profile" dropdown list and select "Audio - MP3";
Step 5: Hit on the "Browse" button below to set up your filename and save path;
Step 5: Finally, tap the "Start" button to let VLC convert OGG files to MP3.
Part 3. Convert OGG File to MP3 - Audacity
Audacity is an all-round audio editor. You can not only let Audacity record computer audio, but also make it convert audio files for you. Don't be scared by its complicated user interface. The conversion process is actually very simple. Read on to find out how to use Audacity to convert OGG to MP3 files without hassle.
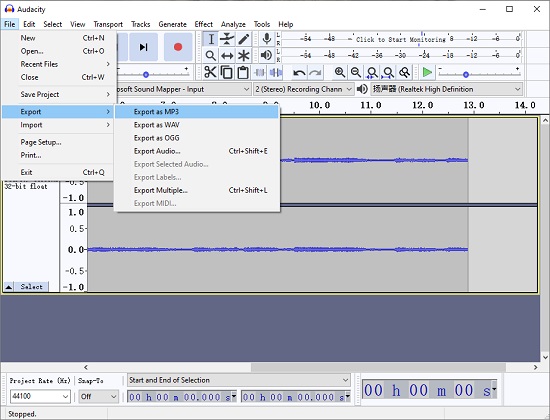
Step 1: Open Audacity on your computer;
Step 2: Find and click the "File" option at the top of the screen and tap the "Open" button to browse and add your OGG file to the program;
Step 3: Now press the "File" button again and navigate to Export > Export as MP3 to save your audio files in MP3 format.
Part 4. Convert OGG Files to MP3 - FFmpeg
If you have a command of professional computer knowledge, you may found FFmpeg easy-to-use when it comes to file conversion. But it may be hard for beginners to understand how FFmpeg works, especially when it is their first time to use it. Therefore, this part focus on helping people who are not tech-savvy use FFmpeg to convert OGG to MP3 on PC and Mac.
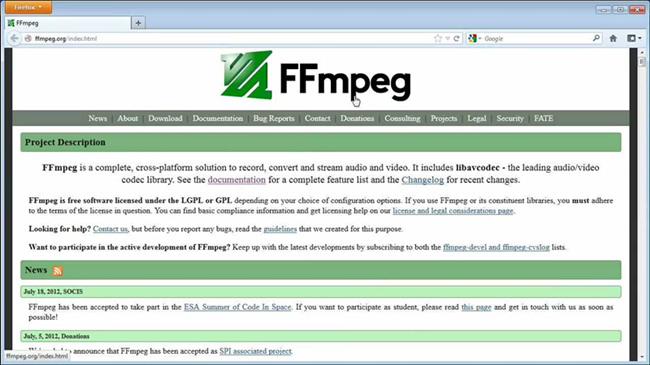
1 Use FFmpeg on PC
Step 1: Copy the OGG file you want to convert and place it on your desktop (in case something goes wrong);
Step 2: Check the full name of your audio files, which will be needed later;
Step 3: Type "command prompt" in the search box at the lower-left corner of your computer to open the Command Prompt, which comes installed on every Windows computer;
Step 4: Type in "cd Desktop" and press "Enter" to switch your command line to the "Desktop", which will enable the Command Prompt to search any files that exist in the "Desktop" folder;
Step 5: Enter the conversion command "ffmpeg -i filename.ogg newfilename.mp3" and press the "Enter", and FFmpeg will begin to convert your OGG file to MP3.
2 Use FFmpeg on Mac
Step 1: Similarly, copy the OGG file you want to convert and place it on your desktop;
Step 2: Remember to check the full name of your OGG file;
Step 3: Click the "Spotlight" and type in "terminal" to open it;
Step 4: Type in "cd desktop" and tap "Return" to enable Terminal to search any files in the "Desktop" folder;
Step 5: Enter the conversion command "ffmpeg -i filename.ogg newfilename.mp3" and press "Return" so that FFmpeg can help you convert OGG to MP3 file.
Note: Be sure to keep your file name exactly as it appears.
Part 5. Convert OGG to MP3 Online/Free in 3 Ways
CloudConvert
CloudConvert allows users to upload their OGG files from both cloud, including One Drive, Dropbox and Google Drive, and computer. Users can also directly paste the link address of the OGG files. It has a variety of additional features, which will enable you to control the codec, the bitrate range, volume, trim start/end timestamp freely. More surprisingly, you are able to not only convert OGG to MP3 or other audio formats, but perform conversions between videos, documents, eBooks, etc.

Step 1: Open the OGG to MP3 Converter by CloudConvert and upload your OGG file in the way you prefer;
Step 2: Press the tool-like button near the "MP3" option if you would like to adjust other settings;
Step 3: Tap the "Convert" button to let CloudConvert help you convert OGG to MP3.
Convertio
Another option is Convertio. It is an online video and audio converter ready to convert OGG to MP3 easily and quickly. It supports OGG files from local folder, Dropbox and Google Drive or by pasting UR, or alternatively, you can drag and drop them to the page. Most conversion types additionally support advanced options. For instance, you are allowed to adjust quality, codec, aspect ratio and other settings.

Step 1: Open the OGG to MP3 converter by Convertio and import your desired OGG files in your preferred way;
Step 2: Click the "Settings" button near the "MP3" option to adjust settings preferences if necessary;
Step 3: Tap the "Convert" button so that Convertio can begin to convert OGG files to MP3.
Online Audio Converter
Online Audio Converter is a free online converting tool that converts audio files in different formats in a flash, including MP3, OGG, MP2, AMR, M4A, FLAC, WAV, M4R, etc. Extracting audio from video is possible as well. Moreover, its advanced features will allow you to customize the quality, frequency and bitrate, apply fade in or reverse playback, etc. It is easy-to-use, yet very capable.

Step 1: Open Online Audio Converter on your web browser and choose to open your OGG audios from computer, URL, Google Drive and Dropbox;
Step 2: Tap the "MP3" button below the "Open files" button;
Step 3: Press the "Convert" button to activate the OGG to MP3 conversion.