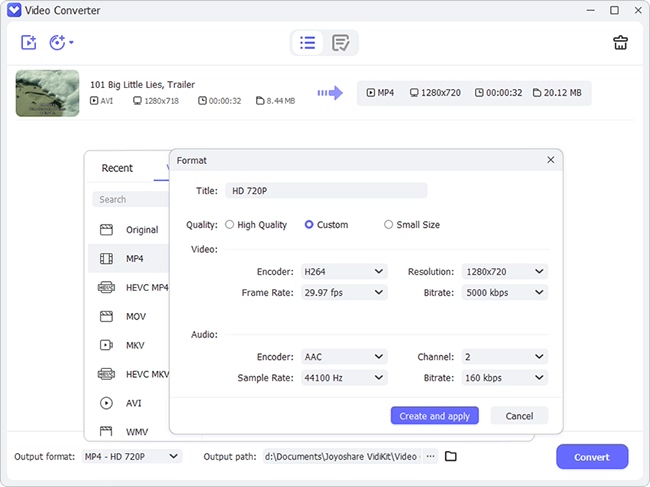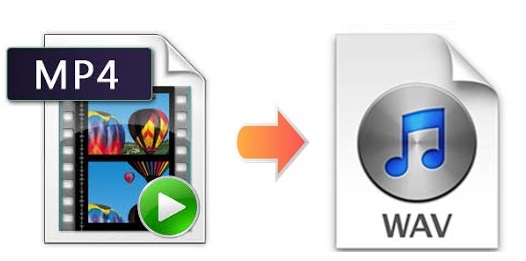
WAV, short as Waveform Audio File Format, is an audio format developed by Microsoft and IBM. It is the main format used on Windows system to store raw and uncompressed audio. It is also a perfect format for radio, DVD, TV, and any other media which requires great sound quality. Getting WAV from another format could be so effective nowadays that you could choose a third-party tool to convert MP4 to WAV professionally. And that's why this article comes. It will show you how to get WAV files using 5 different programs in total.
- Part 1. Convert MP4 to WAV Losslessly Using Joyoshare Video Converter
- Part 2. Convert MP4 to WAV for Free via Online Converter
- Part 3. Convert MP4 to WAV Using Windows Media Player
- Part 4. Convert MP4 to WAV with Audacity
- Part 5. Convert MP4 to WAV via iTunes
Part 1. How to Convert MP4 to WAV - Joyoshare MP4 to WAV Converter
Joyoshare Video Converter is devoted to making video converting faster and easier than ever before. It allows converting various media files to more than 150 digital formats including MP4, WAV, MP3, AVI, WMA, MKV, TS, HD video, 4K video, ASF, MPEG, etc. losslessly.
This software is also an excellent video editor. You are free to take screencasts, trim videos frame by frame, adjust audio track, add special video/sound effects, insert personal logo, etc. Powerful as the program is, it is easy-to-use. Run the program > choose output format > edit files > start to convert. It only takes you 4 simple steps to convert MP4 to WAV with quite incredible ease.
Key Feature of Joyoshare Video Converter:
Batch conversion
Exclusive editing features
Support encrypted DVDs
60X conversion speed with no quality damage
Convert MP4 to MP3, WAV, etc. on Windows/Mac

Step 1Run Joyoshare Video Converter
First of all, download, install, and then run Joyoshare Video Converter on your computer. Simply click the "Add Files" icon on the top of the screen to locate and import your MP4 files. Alternatively, you can drag and drop the MP4 videos you need to the loading area. The program will detect your MP4 files automatically. After that, you are able to rename your MP4 videos.

Step 2Select Output Format
Press the Format button at the bottom-left corner of the screen. Before setting the output format, you need to choose either high-speed mode or encoding mode. The former is highly recommended as it will help you get lossless WAV files. But if you are going to customize your WAV files, you are supposed to choose encoding mode instead.

Step 3Edit Videos
You are free to skip this step if you only want to convert MP4 to WAV. But you can still check it if you would use this software to convert MP4 to another video format. There is an Edit icon at the rear of each file title. Click it to open a new window. You can create video clips, crop video screen, rotate video screen horizontally or vertically, adjust video parameters, etc.

Step 4Start to Convert MP4 to WAV
In the case that you have loaded several MP4 videos and prefer to combine them into a completely new document, you can press the "Merge all into one file" button at the bottom of the screen. Next, click the Convert button next to it to begin.

Part 2. Convert MP4 to WAV Free - Online Converter
Online Converter is one of the most popular used programs. It is free and fast. In addition to MP4 to WAV, you can also use it to convert MP4 to other audio formats, such as FLAC, M4A, MP3, ALAC, AIFF, etc. You are allowed to convert a wide range of file types, including video, audio, e-book, document, and image. However, the maximum file size supported by this program is limited up to 200 MB.
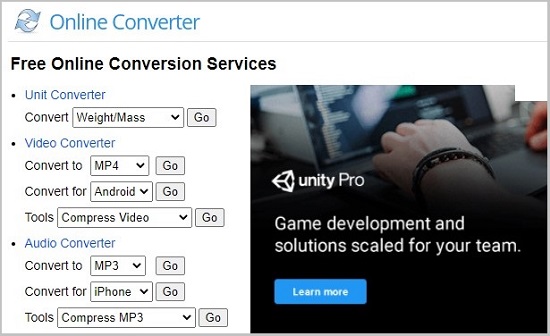
Step 1: Open onlineconverter.com and go to "Audio Converter" category;
Step 2: Press the "Convert to" button and choose "WAV" as your output format;
Step 3: Click the "Convert for" button and choose from iPhone, iPad, Android, and Mobile (Tap the "Tools" button if you need);
Step 4: Press the "Go" button to enter another web page;
Step 5: Press the "Convert" button and choose "MP4 to WAV";
Step 6: Click the "Source" button to choose either "Upload File" or "From a URL" to add your MP4 file;
Step 7: Hit the "Convert" button to start to convert MP4 to WAV.
Part 3. Convert MP4 to WAV - Windows Media Player
Technically, Windows Media Player is unable to convert M4A to WAV directly. You are supposed to first burn MP4 videos to a CD, and then you are able to rip the CD and save your files to WAV, ALAC, MP3, or FLAC.
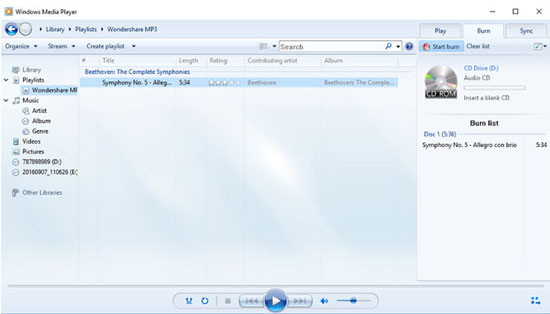
To rip a CD and save the audio files to WAV:
Step 1: Run Windows Media Player on your computer;
Step 2: Press the "Organise" button at the upper-right corner of the screen and choose "Options…";
Step 3: Select the "Rip Music" option at the top of the new window;
Step 4: Press the "Format" drop-down box in the middle of the screen and select "WAV (Lossless)";
Step 5: Drag the slider at the bottom of the window to adjust audio quality if you need, and then press the "Apply" button and then the "OK" button;
Step 6: Click the "Rip CD" button at the top of the screen to rip your CD to WAV.
Part 4. How to Convert MP4 to WAV - Audacity
Audacity is an audio editor that can only work with audio files. And that means you are unable to add or play MP4 videos on Audacity straightforwardly. If you intend to use Audacity to edit your WAV files, you are ought to extract audio from MP4 and then import the audio to the Audacity. Be aware that Audacity only supports a limited number of audio formats, including AIFF, MP3, WAV, OGG, FLAC, WMA, AAC, AMR, and AC3.
To import audios to Audacity on Windows, you can open the "File" option at the top of the screen to choose "Import" and then "Audios…".
To import audios to Audacity on Mac, you can go to the "File" option and choose "Open…".
Certainly, you can also drag and drop one or more audio files into the project window on both Windows and Mac.
Part 5. Convert MP4 to WAV - iTunes
Though MP4 is supported by iTunes, it may turn out that sometimes you are unable to add MP4 videos to iTunes library. It is mainly because the codecs used in your MP4 videos are not supported by iTunes. To deal with such a situation, you need to convert MP4 to a format that is perfectly compatible with iTunes and uses supported codec. Only in this way can you convert MP4 to WAV using iTunes. If you successfully add MP4 videos to your iTunes, you can check the following steps to convert MP4 to WAV.
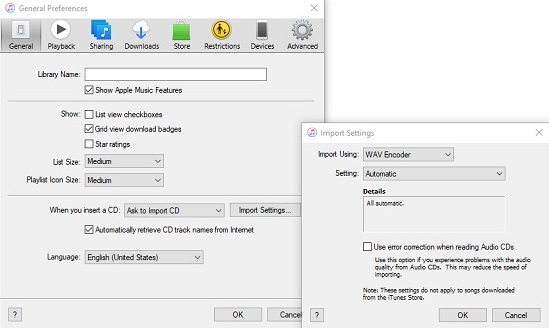
Step 1: Go to the "Edit" option of your iTunes library and choose "Preferences" to open a new window;
Step 2: Press "Import Settings" button under "General" tab to open another dialogue window;
Step 3: Click the "Import Using" button to choose "WAV Encoder", and then click "OK";
Step 4: Open the "File" option and choose "add File to Library" to add your MP4 videos, or you can drag and drop them into iTunes;
Step 5: Go to the "File" option again and select "Convert" category to choose "Create WAV Version" this time.