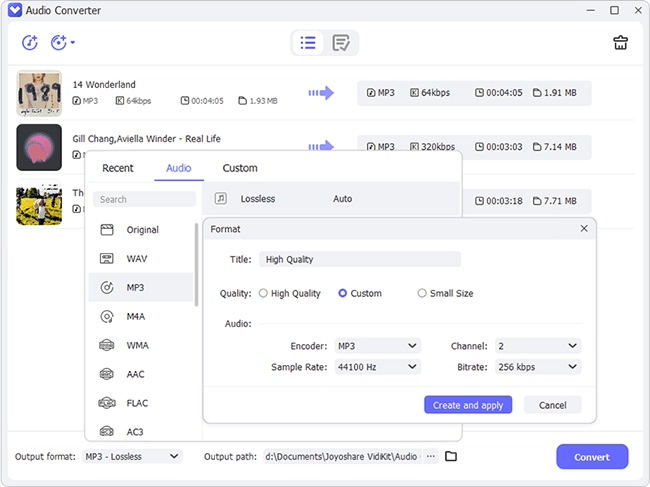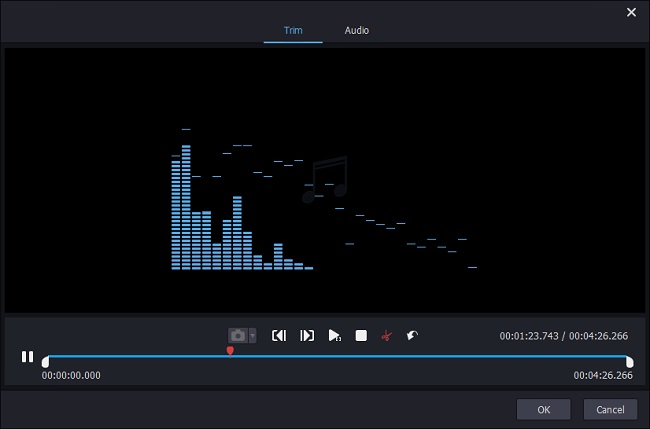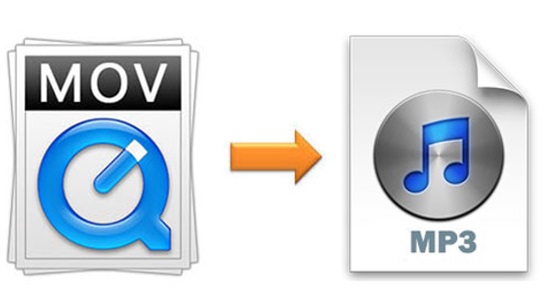
MOV is a proprietary file format for QuickTime, while MP3 is a universally-supported audio format. If you would like to extract audio tracks from your QuickTime movies for different cases, you could find a professional and reliable tool to help you convert MOV to MP3, AAC, M4A, etc. You might worry that video conversion could be too complicated and confusing to understand. But that is not the truth if you have an easy-to-use and professional converting program. Read on if you would like to learn more about how to convert MOV to MP3 with 3 user-friendly tools we'd like to recommend to you.
- Part 1. What is MOV
- Part 2. Convert MOV to MP3 Using Joyoshare Video Converter
- Part 3. Convert MOV to MP3 with FreeConvert
- Part 4. Convert MOV to MP3 via VLC Media Player
- Part 5. Comparison
Part 1. What You Need to Know about MOV
Full Name: QuickTime File Format
Filename Extension: .mov/.qt
Developer: Apple Inc.
Type code: MooV
Compatibility: Windows, Mac
Type of format: Media Container
Internet media type: video/quicktime
Container for: Text (e.g. for subtitles), video, audio
Description: MOV is able to contain one or more tracks, and each of them will store a particular data type, such as text, video, or audio. Since MP4 and MOV containers have access to the same MPEG-4 codecs, they are often interchangeable in a QuickTime-only framework. Both QuickTime Player and Adobe Flash can play MOV files on Windows and Mac.
Part 2. How to Convert MOV to MP3 via Joyoshare MOV to MP3 Converter
You can rely on Joyoshare Video Converter to help you convert MOV to MP3, AVI, MP4, WMV, and other more than 150 digital formats. Blessed with its powerful features, you are able to convert videos at a lightning-fast speed without losing original quality. In addition to this, you can choose your favorable output format that best compatible with your mobile phones, gaming consoles, smart TVs, etc.
This program can help you customize videos and audios as well. You can use it to edit MOV and MP3 through cutting, changing bitrate, applying special video/sound effects, etc. To save your time and energy, this software also supports batch conversion and one-click to reset and apply changes to all files.
Key Feature of Joyoshare Video Converter:
Convert video to MP3, M4A, AAC, etc.
Attain lossless files under high-speed mode
Customize videos and audios under encoding mode
Equipped with built-in video editor and DVD ripper
60X rapid conversion combined with 100% original quality

Step 1Download and Run Joyoshare Video Converter
After successful installation, you can launch Joyoshare Video Converter on your Windows and Mac. Then you need to click the Add Files button
 at the top of the screen to browse and add the MOV files from your local folder. Or you can simply drag and drop them into the loading area.
at the top of the screen to browse and add the MOV files from your local folder. Or you can simply drag and drop them into the loading area.Note: You are able to press the Output button at the bottom of the screen to designate your save path as well.

Step 2Set Output Format
Now, check the lower-left corner of the screen and find the Format button. Hit on it to confirm your output format. In this case, you are supposed to choose encoding mode. Next, go to General Audio option and choose MP3 as your output format. There is a gear icon near the format icon, click it so that you could adjust the bitrate, sample rate, channel and codec of your MP3 files.

Step 3Edit MP3 Files
Video editing functions are rather optional. But you can still use some of them that will affect how your MP3 files sound. For instance, you can use the trim marker to trim your MOV videos if you only want to have a part of its audios. You are also allowed to add special sound effects including Full Bass, Large Hall, Rock, Flat, etc.

Step 4Convert MOV Videos to MP3 Audios
To combine your different MP3 files into one, you need to press the "Merge all into one file" button at the bottom of the screen. Next, hit on the Convert button next to it. This software will begin to convert your MOV files in batch. After a short while, you can press the Converted button to open the History library to play your MP3 files.

Part 3. Convert MOV to MP3 Online with FreeConvert
FreeConvert is a free, fast, and secure online conversion tool for you to convert MOV to MP3 or many other video formats such as MP4, FLV, MKV, 3GP, AVI, etc. with no software to download or install. It also supports various file formats including audio, image, document, music, e-book, etc. Besides, you are free to choose Android, iPhone, iPad, or iPod as your specific output device.
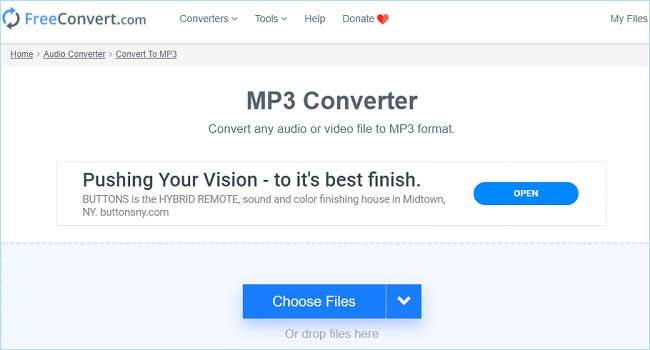
Step 1: Open freeconvert.com and search for "MUSIC Converters", then choose "MP3" under "Convert My File To";
Step 2: Add your MOV files by clicking the dropdown "Choose Files" menu from your device, Dropbox, Google Drive, or from copying URL, or you can simply drag your files into the uploading area;
Step 3: You are able to hit on the "+Add More Files" button to upload more MOV videos and the "Advanced settings (optional)" gear icon to adjust audio bitrate, channel, volume, etc.
Step 4: Click the "Convert To MP3" button to begin to convert your MOV videos online;
Step 5: When conversion has been completed, you can press the blue "Download MP3" button to save your files into your computer.
Part 4. How to Convert MOV to MP3 Using VLC
We have to admit that VLC media player is an all-around tool. In many previous articles, we've discussed how to use VLC to convert WMA to WAV, convert M4V to MP3, etc. In this section, we are going to talk about how to use it to convert MOV to MP3 with ease.
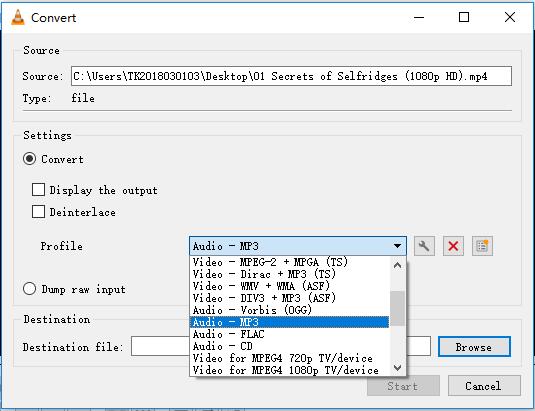
Step 1: Run VLC media player and open "Media" on the menu bar;
Step 2: Select "Convert/Save";
Step 3: Under "File" option, click the "+Add…" button to load your MOV files;
Step 4: Press the "Convert/Save" button at the bottom of the window;
Step 5: Select "Audio - MP3" from the "Profile" drop-down;
Step 6: Hit on the "Browse" button to designate your save path and then click the "Start" button to begin to extract MP3 from MOV.
Part 5. Joyoshare Video Converter vs FreeConvert vs VLC Media Player
This section is written in hope that it can inform you of the major similarities and differences among the three tools we mentioned above. Therefore, the following table will make a fair comparison among Joyoshare Video Converter, FreeConvert, and VLC media player focusing on features about video converting.
| Joyoshare Video Converter | FreeConvert | VLC | |
| No quality loss | Yes | No | No |
| Conversion speed | 60X | Fast | Fast |
| Batch conversion | Yes | Yes | No |
| Support formats | 150+ | 50+ | Not sure |
| Support file size | Unlimited | Not sure | Not sure |
| Convert DVD | Yes | No | No |
| Play converted files | Yes | No | Yes |