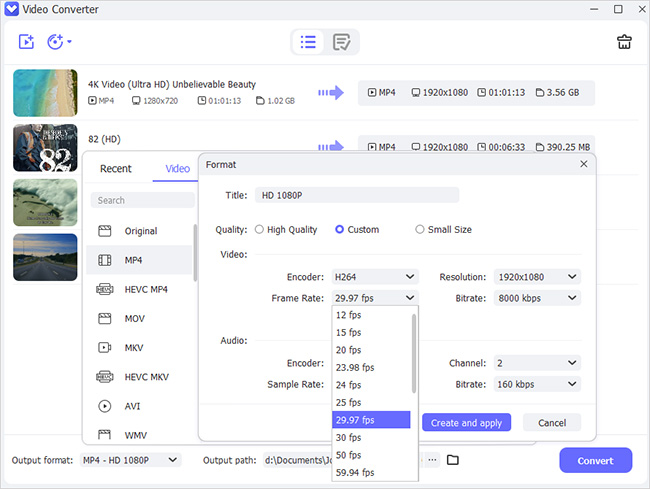For some people, their day doesn't start without visiting social media apps and YouTube is one of the most used video-watching social media websites. In today's world, videos are the most-watched content. Can you upload every video on YouTube? The answer varies. As YouTube accepts specific format videos, you have to ensure your video is saved in a format supported by YouTube. MKV is a video format but can you upload an MKV video to YouTube? In this article, you will learn how to wreck this boundary, and seek help from top-notch software to convert videos into YouTube format, encouraging you to relish videos without any limitations.
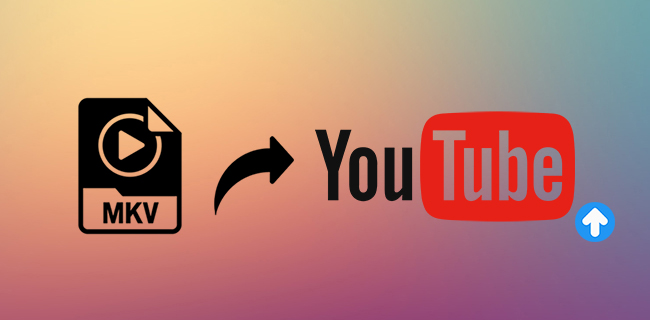
- Part 1. Does YouTube Accept MKV Video Format?
- Part 2. How to Convert MKV Video to YouTube
- Part 3. How to Upload Converted MKV to YouTube
- Part 4. FAQs about Uploading Videos to YouTube
Part 1. Does YouTube Accept MKV Video Format?
Often YouTubers face difficulty and can't upload the MKV video to YouTube. The reason is pretty clear that YouTube doesn't support MKV format. Therefore, you have to convert your MKV video to a format that is high compatible with YouTube platform such as MOV, MP4, AVI, WMV, MPEG-PS, FLV, 3GPP, etc.
Part 2. How to Convert MKV Video to YouTube
2.1 Joyoshare VidiKit
Joyoshare VidiKit is an excellent video toolkit to deal with your MKV files. It is featured with brilliant converting options, with full support for more than 150 file formats without compromising on audio or video quality, including M4A, M4B, MPEG, MPG, AVI, MOV, and more. You can easily achieve conversion between different formats. The speed can be fast to 60X and you can enjoy high efficiency by making use of batch conversion. Also, there is nothing to worry about considering this software perfectly outputs files to YouTube, Facebook, Vimeo and more.

- Convert videos like MKV, MP4, FLV, AVI to YouTube easily
- Support mainstream device presets and video audio formats
- Run batch conversion to process unlimited files at the same time
- Speed to convert files can be fast, up to 60X
- Specify configurations like resolution, sample rate and more
- With editing access to adjust, crop, rotate, watermark, etc.
Step 1Import MKV Files to Joyoshare VidiKit
Open Joyoshare VidiKit on your desktop and go for "Video Converter". You can now add your MKV files by either using the "+ Add Files" button on the top corner or by drag-and-drop the media files option.

Step 2Select "YouTube" as Output Format
At the bottom left side of your screen, click on Format, under "Encoding mode", choose "Web Video" → "YouTube" for your video to be converted in. To change format parameters, you can also click on gear-shaped button, and reset resolution, codec, and more.

Step 3Convert MKV Videos to YouTube
Once the desired adjustments have been made, select "Convert" on the bottom right side of main interface to start to convert MKV videos to the designated YouTube format. You can then play it locally and upload on your YouTube without errors.

2.2 VLC Media Player
VLC Player is one of the most popularly used media players. It can create audio and video effects, record your desktop, stream media over network or Internet, rip a DVD, play and safely download YouTube videos. Besides these impressive features, it is also used to convert videos. As MKV is not accepted by YouTube, you can change the MKV file for upload on YouTube using VLC.
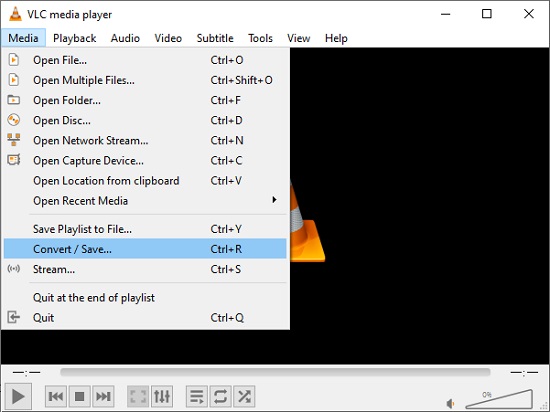
- Step 1: Install and open VLC.
- Step 2: Click on the "Media", tab Convert/Save.
- Step 3: Click "Add" and choose the MKV file you want to convert, press the open button.
- Step 4: Select Convert and choose the format you want as an output, like MP4.
- Step 5: Click the Browse button and select the folder you'd like to add the converted video to.
- Step 6: Click Start and in a while, your file is converted.
Part 3. How to Upload Converted MKV to YouTube
When you run into a situation where your MKV cannot be directly uploaded to YouTube, you are suggested to firstly convert it to YouTube supported format. Afterwards, follow steps below to upload files for publishing.
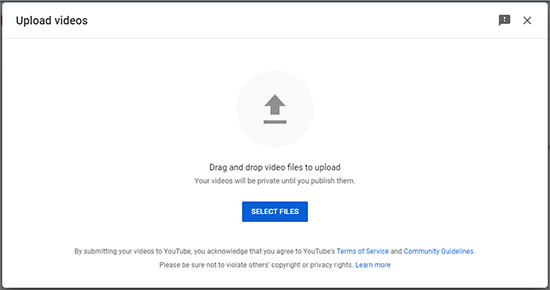
- Step 1: Open YouTube and log in to your YouTube account.
- Step 2: At the top corner of the official YouTube page, you can see "+ Create" → "Upload video".
- Step 3: Click Select Files to select the video you want to upload.
- Step 4: After uploading file, a new window will open, asking you to finish Title, Description, and Tags and more.
- Step 5: When video is checked without problem and you are done with all settings, click Publish.
Part 4. FAQs about Uploading Videos to YouTube
1. What file format can be uploaded to YouTube?
A: The most known and used website YouTube acknowledges many different file formats, making it convenient for users to upload videos in various forms. Formats that are accepted for upload by YouTube include: .MOV, .MPEG-1, .MPEG-2, .MPEG4, .MP4, .MPG, .AVI, .WMV, .MPEGPS, .FLV, 3GPP, WebM, DNxHR, ProRes, CineForm, HEVC (h265).
2. Why is MKV not supported on YouTube?
A: Usually, the size of MKV acts as a hurdle as it is not possible to upload large videos. Also, the time and speed required by the Internet is another issue.
3. How do I upload high-quality videos to YouTube?
A: There are various tips to ensure high-quality videos are uploaded on YouTube.
Conclusion
After reading this article, you can convert MKV video to YouTube for uploading. Simply use whatever tools you have at hand to convert your MKV files to a format that is compatible with YouTube. After a stress-free video upload, you can enjoy the content you've created completely without worry. We're sure you are now excited and all ready to start your journey of video sharing on YouTube.