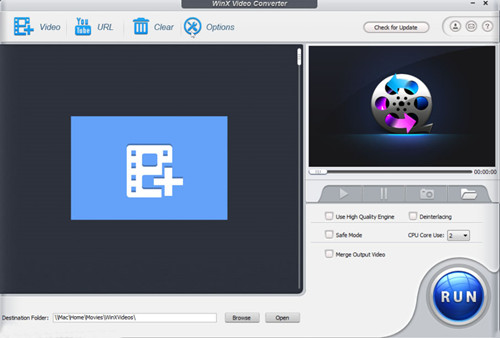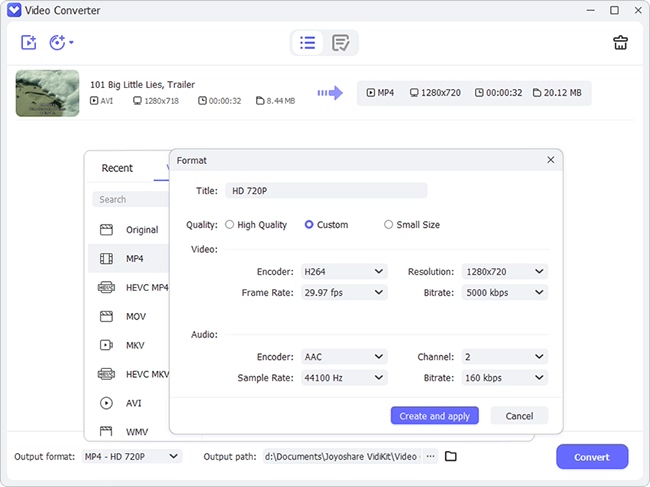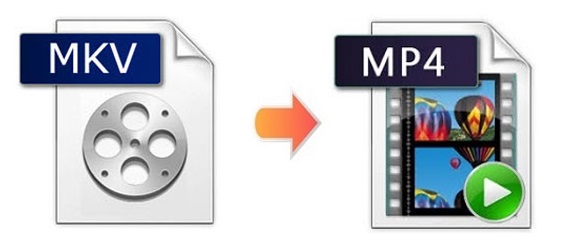
MP4 is used by people all over the world as a container format both for audio and video. It has many edges over other common formats such as MKV, making it an optimal option to choose in some cases like streaming videos over the internet. If you would like to play your heavy MKV files on all devices smoothly, using a video converter to convert MKV to MP4 seems to be the best solution. In this guide, we discuss up to six fast and easy ways for Windows and Mac on how to convert MKV without any problem. At the end of the article, we also recommend two more professional video converting software to you so that you could benefit from the post.
- Part 1. Convert MKV to MP4 File Losslessly - Joyoshare Video Converter
- Part 2. Convert MKV File to MP4 Video - Freemake Video Converter
- Part 3. Convert MKV File to MP4 File - Movavi Video Converter
- Part 4. Convert MKV Video to MP4 - VLC
- Part 5. Convert MKV to MP4 Video - HandBrake
- Part 6. Convert MKV to MP4 File Online for Free - FreeFileConvert
- Part 7. More Recommendations on MKV Converters
Part 1. How to Convert MKV to MP4 Losslessly Using Joyoshare Video Converter
Joyoshare Video Converter works with your Windows and Mac. It allows you to get the best outcome when converting MKV file to MP4, AVI, MOV, AAC, FLAC, MPEG, FLV, SWF, MP3, and over 150 formats. With its clear interface and unique design, you will be able to get lossless files at 60X rapid conversion speed in a couple of simple clicks.
The feature-packed program also integrates a built-in video editor, which facilitates trimming, cropping, adding effects, embedding watermark and subtitling your videos before converting them. Multiple video and audio files can be added and processed all at once. Additionally, the software also supports DVDs, encrypted ones with protections included.
Key Feature of Joyoshare Video Converter:
Take screenshots at any time
Customizable output file formats
Built with a feature-rich video editor
Convert singly or in bulk at 60X faster speed
A MKV to MP4 as well as MP4 to MKV converter

Step 1Import MKV Files
Install and open Joyoshare Video Converter on your PC or Mac. You are able to load as many as MKV files as you like by pressing the Add Files button
 at the top of the screen. Or you can simply use your mouse to drag and drop your videos to the application.
at the top of the screen. Or you can simply use your mouse to drag and drop your videos to the application.
Step 2Set MP4 Format as the Output Format
Once the MKV files are added to the program interface, you can click the Format button at the bottom of the screen to set your output format. Choose either the high-speed mode or the encoding mode here. Next, go to the General Video tab. If necessary, you could hit on the gear icon to adjust codec, resolution, bitrate, and frame rate under the encoding mode.
Note: High-speed mode helps you convert MKV file to MP4 without damaging quality, and the encoding mode will enable you to touch up your MP4 videos.

Step 3Edit MP4 Videos
Videos can be edited if needed. You could skip this step if you choose to use the high-speed mode. Just hit the Edit icon at the rear of the video thumbnail to enter the editing window. You could trim your MP4 video to cut it into several small segments. If you would like to stamp your videos with your logo, you could go to the Watermark section and load your desired watermark type.

Step 4Batch Convert MKV to MP4
Finally, check the "Merge all into one file" box. Then tap the Convert button to start the conversion process. After the conversion, you could click the "Converted" button at the top of the main interface to play your MP4 videos.

Part 2. Change MKV to MP4 with Freemake Video Converter
Freemake Video Converter is tailored for Windows Users to convert from MKV to MP4. This freeware is capable of supporting almost all popular formats, such as AVI, DVD, TS, Xvid, MP4, MKV, WMV, etc. As an all-in-one video converter software, this tool is also able to convert Full HD and 4K online, add subtitles in ASS, SSA, SRT file formats to a video, burn and rip DVD/Blu-ray, etc.
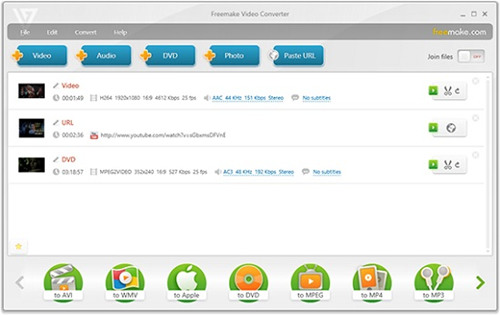
Step 1: Launch Freemake Video Converter on your PC;
Step 2: Press the "+Video" at the upper-left corner of the screen to import the MKV files you would like to convert;
Step 3: Find and Select the "to MP4" option at the bottom of the main interface;
Step 4: Adjust your destination location and then click the "Convert" button in the pop-up window to begin converting MKV to MP4.
Part 3. How to Change MKV to MP4 via Movavi Video Converter
Movavi Video Converter is available on both Windows and Mac operating system. It is able to convert most media file formats. When converting MKV file to MP4 or other formats, it will help preserve the original quality and transfer your video creations to many platforms or devices. Thanks to its multiple video editing functions, you are allowed to crop, rotate, and stabilize your MKV videos as well as take screencasts.
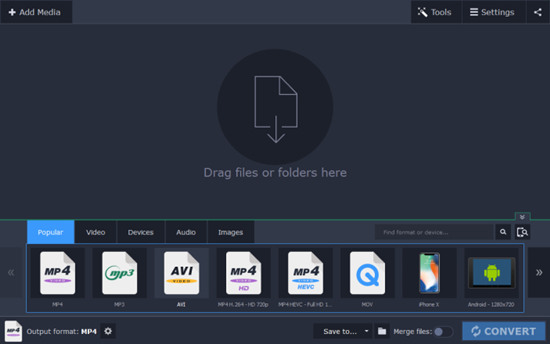
Step 1: Download and install Movavi Video Converter on your PC/Mac;
Step 2: Press the "+Add Media" button at the upper-left corner of the screen and select "Add Video" to load the MKV files you want;
Step 3: Enable the "Video" tab at the bottom of the screen and choose MP4 as your output format;
Step 4: Hit on the "Convert" button at the lower-right corner to start to convert MKV files to MP4.
Part 4. Convert MKV to MP4 - VLC
You may have heard VLC for a thousand times. It is a free and open-source media player for most kinds of computer systems. You are able to convert videos, change video resolution, merge videos, cut video clips with VLC, etc. Following are the steps about how to convert MKV to MP4 with VLC without sparing efforts.
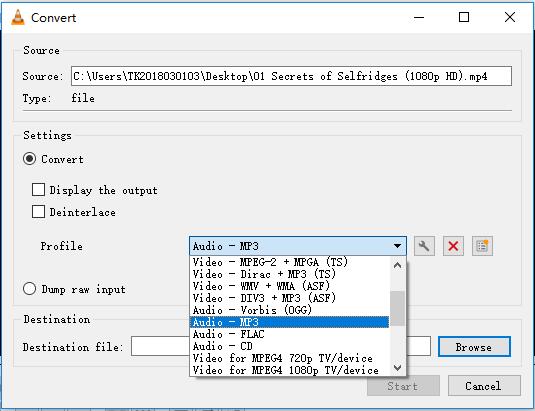
Step 1: From the "Media" menu (or "File" menu on Mac), choose the "Convert/Save" option (or "Convert/Stream" on Mac);
Step 2: Click the "Add…" button to add several MKV files;
Step 3: Press the "Convert/Save" button below;
Step 4: Choose "Video - H.264 + MP3 (MP4)" or "Video - H.265 +MP3 (MP4)" as you need in the dropdown bar beside "Profile";
Step 5: Set your destination file and finally click the "Start" button to begin conversion.
Part 5. Convert MKV to MP4 - HandBrake
HandBrake is another sought-after open-source freeware that supports multiple platforms, such as Windows, Mac, and Linux. HandBrake can not only be used to crop and trim videos, add subtitles to videos, etc. but also convert videos. However, MP4 and MKV formats are the only file container formats that supported as output format in the HandBrake. To give an example, if you intend to convert MKV to AVI, you will be disappointed.
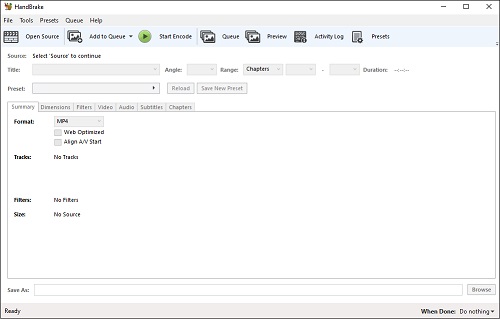
Step 1: Download and Launch HandBrake;
Step 2: Click the "Open Source" button and select "File" to open your MKV videos;
Step 3: Set MP4 as your output format under the "Summary" tab in the middle of the screen;
Step 4: Hit on the "Start Encode" at the sub menu to start conversion.
Part 6. Convert MKV to MP4 Online/Free - FreeFileConvert
FreeFileConvert is a free online service to convert different file formats to another. It is considered a video, image, audio, document, presentation, and e-book converter, etc. Your MKV files can be added from cloud storage, computer, or by copying URL. This web-based tool is able to convert five videos at a time in a combined file size of up to 300MB.
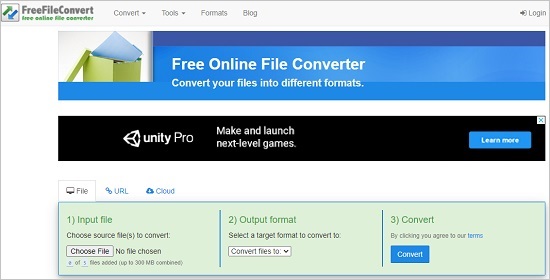
Step 1: Open the website and upload your MKV videos in the way you like;
Step 2: Press the "Convert files to:" button and scroll down to find MP4;
Step 3: Now click the "Convert" button to change MKV to MP4 videos.
Part 7. More Recommendations on MKV Converters
MediaCoder is a proprietary media transcoding tool for Microsoft Windows actively developed since 2005. As you think, it supports MKV and MP4 as well as other various kinds of formats, some of which you may never hear about, such as TTA, PCM, HE-AAC, PMP, SVCD, etc. You can also use it to enhance videos and audios. However, honestly speaking, its main interface looks rather complicated. Though it may take you some time to understand how it works, once you get the hang of it, it will be your Swiss army knife for media transcoding.
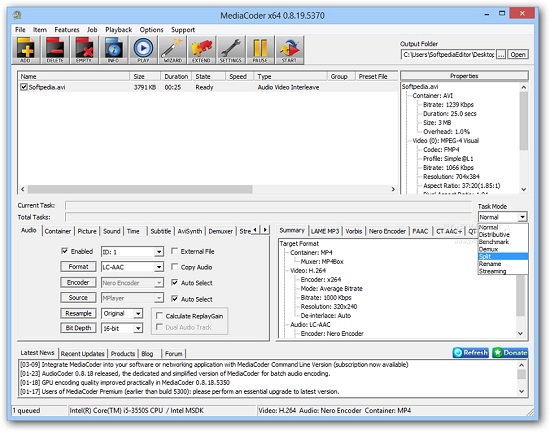
WinX Video Converter only supports Windows system. It is capable of convert most kinds of videos such as MKV, AVI, MTS, HEVC, etc. to MP4 or other formats. This program has a friendly interface, so it's not difficult to get started with it. However, this free software doesn't support crop video frame size, trim videos into segments, adjust audio volume, and some other basic video editing features. To unlock more editing functions, you need to upgrade it to WinX HD Video Converter Deluxe.