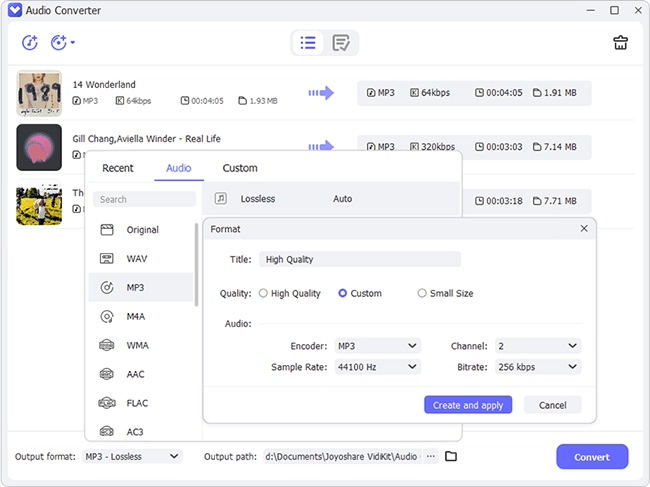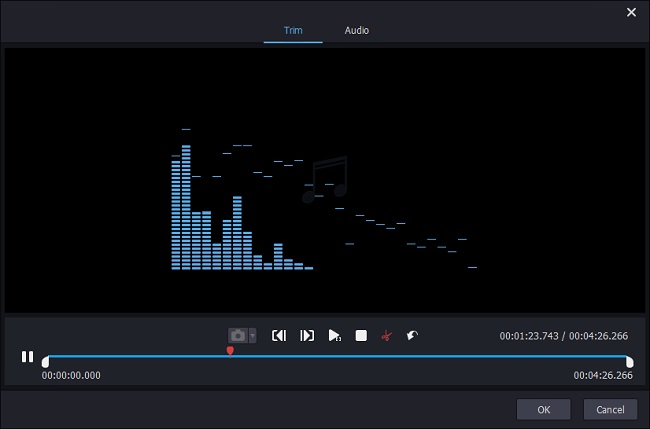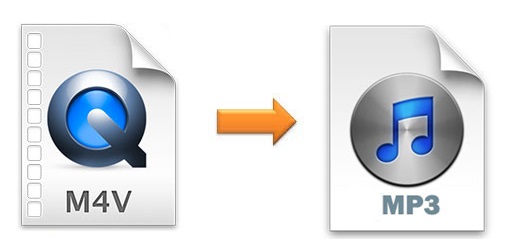
How to convert M4V to MP3 is a question that will be often asked. Apple users may familiar with M4V as it is the only video format used in iTunes movies. And they must also know that M4V with protection cannot be played on other media players, at least not in a direct way. But this will not stop people from keeping thinking about how to enjoy their M4V videos in the way they like. Obviously, converting M4V files to MP3 is one of many ways. By the way, it could be an extraordinary method for those people who are obsessed with the background music of a favorite video. After all, it is easier to find an MP3 player rather than an M4V player. Now, this article intends to introduce how to do that in 3 easy ways.
- Part 1. Brief Introduction on M4V and MP3
- Part 2. Convert M4V to MP3 Using Joyoshare Video Converter
- Part 3. Convert M4V to MP3 with Online Video Converter
- Part 4. Convert M4V to MP3 via VLC Media Player
Part 1. M4V vs MP3
a. What is M4V and how to open it
M4V, developed by Apple, is a video container format that similar to MP4. But M4V can be DRM-protected. DRM, short as Digital Rights Management, is used as a method to constraint the distribution and modification of copyrighted works. Apple uses this format to encode videos in iTunes. To put it simply, you are only able to play DRM M4V videos (or we can say iTunes videos) on an authorized device.
You can play DRM M4V files on Apple iTunes, Apple QuickTime Player, K-Multimedia Player, RealPlayer, VLC Media Player, DivX Plus Player, Zoom Player, Media Player Classic, and Nero Showtime Player. As for DRM-free M4V, you have a wider range of options to choose, even including video players on Android operating system. Furthermore, some video players are still able to support M4V files if its file extension name is changed from ".m4v" to ".mp4".
b. What is MP3
Compared to M4V, MP3 is a much more universally accepted audio format. It uses lossy data compression to encode data, making a large reduction in file sizes possible. The combination of small file size and wide acceptability contributes to its blossom in the media industry.
Part 2. How to Convert M4V to MP3 via the Best M4V to MP3 Converter
If you would like to convert M4V to MP3 or any other format, Joyoshare Video Converter could be helpful. It supports no less than 150 digital file formats, including M4A, FLAC, WAV, M4B, M4R, MOV, AVI, MP4, DivX, WMV, TS, MPEG, 4K Video, etc. Due to its continuous technological innovations, this program is competent to perform conversion at 60X fast speed with original quality preserved.
This software is a video converter and editor with tons of features. You are free to cut, crop and merge videos, apply special video/sound effects, insert text and/or image watermark, take screenshots, adjust video parameters, set audio codec/channel/bit rate/sample rate, etc. More surprisingly, this program can rip DVD to any format and remove DVD restrictions perfectly.
Key Feature of Joyoshare Video Converter:
Batch conversion at 60X fast speed
Convert M4V to WMV, MOV, MP4, etc.
No quality loss under high-speed mode
Support multiple types of media files at a time
Extra functions including video editor and DVD ripper

Step 1Add M4V Videos to Joyoshare Video Converter
Download, install, and run Joyoshare Video Converter on your computer. Press the Add Files button at the top of the screen to add your M4V videos from your local folder. Files can also be added simply by dragging and dropping.
Note: Like many other video converters in the market, this program is unable to convert DRM-protected M4V files.

Step 2Set MP3 as Output Format
At the bottom-left corner, click the Format button to open a new window. Here you are supposed to choose encoding mode. Next, go to General Audio category and choose MP3 as the output format. Click the gear icon nearby so that you can adjust audio codec, channel, sample rate, and bit rate.
Note: Whether M4V could be converted to MP3 losslessly actually depends on the audio encoding format of your M4V file. If its audio encoding format is MP3, then you can extract MP3 from M4V losslessly under high-speed mode. Likewise, if its audio encoding format is AAC, then you are unable to convert it into MP3 with no quality loss.

Step 3Edit MP3 Files
If you would like to customize your MP3 files, you can click the Edit icon at the rear of each track. You can cut MP3, add sound effects, adjust audio weight, etc.

Step 4Start to Convert M4V to MP3
If you are going to combine your MP3 files into a new one, you can press the "Merge all into one file" button at the bottom of the screen. Next, click the Convert button next to it to start to convert M4V to MP3. After a short while, you can go to the History library and play your MP3 files using its built-in media player directly.

Part 3. Convert M4V to MP3 Free Using Online-Convert
This section focuses on introducing Online-Convert, an online video converter, to people who are looking for an easy way to convert M4V online. If you have no demand for conversion speed, video quality, and advanced editing features, you are free to choose it. Online-Convert is a multifunctional video converting tool. You can use it to convert audio, video, document, image, e-book, archive, etc. You are also able to adjust audio bit rate and trim audio by setting start/end time manually. However, there is a total file size limit of 100 MB per conversion. Otherwise, you have to pay.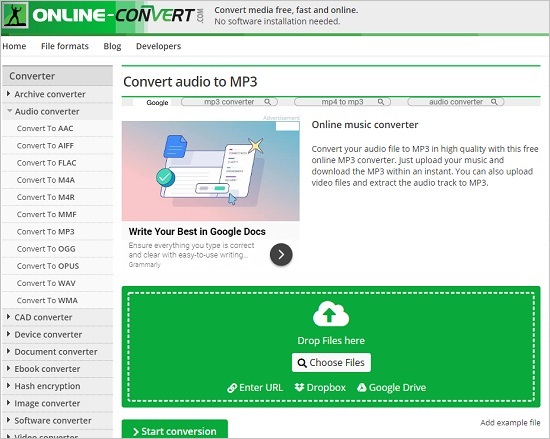
Step 1: Open online-convert.com to find the "Audio converter" option;
Step 2: Choose "Convert to MP3" from a drop-down menu, and then click the red "Go" button;
Step 3: Press the "Choose File" button to add your M4V files, or you can upload them by copying URL, from Dropbox, or Google Drive;
Step 4: Press the "Start conversion" button to begin to begin to convert M4V to MP3;
Step 5: When conversion is completed, you will be led to a new web page, then you can click "download your file" to save your MP3 file into your computer.
Part 4. Convert M4V to MP3 with VLC Media Player
Even you are a regular VLC media player user, you may be surprised at its ability to convert M4V videos to MP3 audios. It supports ASF, TS, OGG, MP4, WebM, etc. As a matter of fact, it will only take you a few simple steps to do that.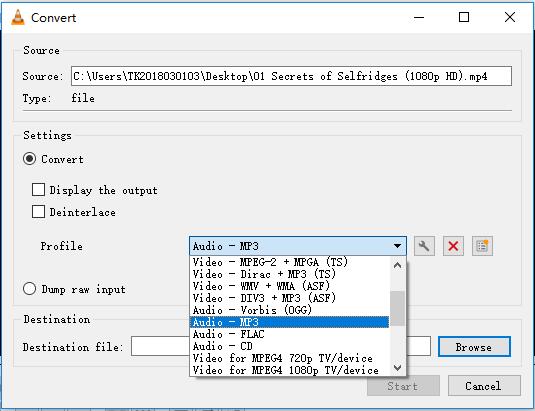
Step 1: Open VLC media player and go to the "Media" option;
Step 2: Choose "Convert/Save…" to open a new window;
Step 3: Under "File" option, click the "+ Add" button to load your M4V file, and then press the "Convert/Save" button at the bottom of the window to open another window;
Step 4: Go to "Profile" in the middle of the screen and choose "Audio - MP3" from a list of formats;
Step 5: Press the "Browse" button to choose your save path and then click the "Start" button to begin to convert M4V to MP3.