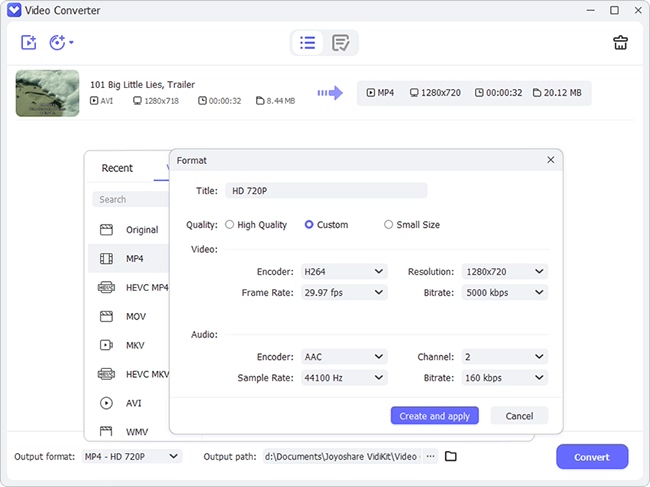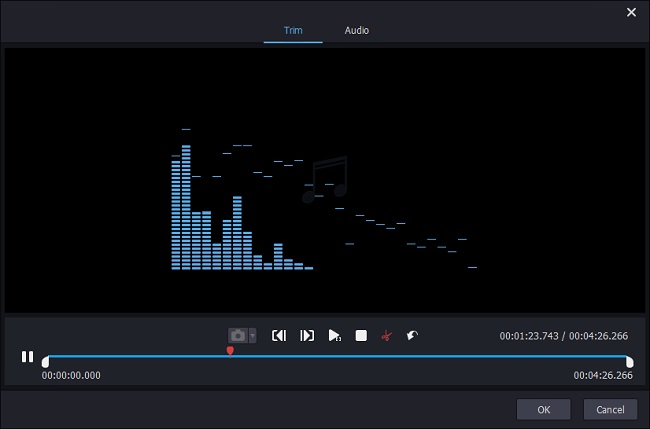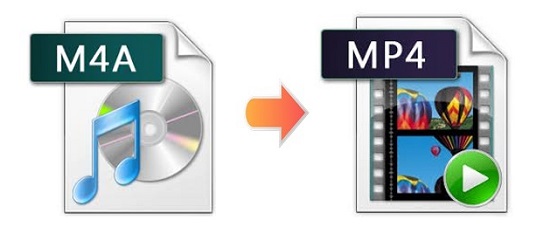
If you have read our article about how to convert MP3 to MP4, you may not be so surprised at the idea that why some people would like to convert an audio file, such as an M4A file in this case, to a video file. People need to do it for various purposes. If you would like to convert M4A to MP4 with or without image, you are at the right place now. This article is going to tell you how to convert M4A to a video file losslessly or with image using some safe and secure video converters. The end of this article will also teach you how to add a photo cover to your M4A music in Windows Media Player.
- Part 1. Convert M4A Files to MP4 Losslessly - Joyoshare Video Converter
- Part 2. Convert M4A to MP4 Videos Online - Zamzar
- Part 3. Convert M4A to MP4 Files with Image - Online Converter
- Tips. How to Add Image to M4A Files - Windows Media Player
Part 1. How to Convert M4A to MP4 Losslessly Using Joyoshare Video Converter
If you are looking for professional video conversion supporting trimming, merging, and editing, Joyoshare Video Converter could be your optimal choice. This excellent software supports over 150 formats including MP4, MP3, M4A, 4K video, DVD video, MOV, FLV, MKV, ACC, FLAC, etc. It is perfect for conversion at 60X blazing-fast speed in lossless quality.
The built-in editor of the program enables you to trim, rotate, crop, watermark, and subtitle your videos. You can also adjust the codec, bitrate, frame rate, resolution of your video. Additional features of this program include supporting DVDs such as ISO image file, DVD disc, DVD folder, etc. and more than 100 presets for iPhone, iPad, Samsung Galaxy S, etc.
Key Feature of Joyoshare Video Converter:
Built-in video editor to customize files
Be compatible with over 150 formats
Offer two smart modes to meet different demands
60X fast conversion speed with no quality damage
Convert M4A, FLAC, AAC and more to MP4 losslessly

Step 1Add M4A to the Program
After downloading and installing Joyoshare Video Converter on your Windows or Mac computer system, open it, and you will come to a new main interface. Click the Add Files button to load multiple M4A files at a time. You can also choose to drag and drop them to the program.

Step 2Choose MP4 Format
Once M4A files are added to the program, you can press the Format button and choose MP4 as your output format. If you would like to get lossless MP4 videos, you can choose the high-speed mode. But if you prefer to customize your MP4 videos, you can select the encoding mode instead.

Step 3Edit MP4 Videos
This software enables you to do a series of adjustments to your MP4 videos. Find the Edit icon on the track. On the edit window, you are free to trim your files. You can also press the Audio tab and begin to change the volume, sound effect, weight, etc. of your MP4 videos.

Step 4Convert M4A to MP4 Video
If you intend to play an MP4 video that consists of different M4A tracks, you can press the "Merge all into one file" button at the bottom of the main interface. Next, you are free to click the "Convert" button to begin your batch conversion. After a short while, you can tap the "Converted" button which can be easily found to play your converted MP4 videos.

Part 2. Convert M4A to MP4 Online with Zamzar
Zamzar is an online video converter that supports the most popular media formats such as MP4, MP3, M4A, PDF, JPG, EPUB, FLV, 3GP, MOV, DOCX, MKV, WAV, FLAC, etc. It has clear and clean interface, so you could convert M4A to MP4 within a few minutes. This program also allows adding M4A files from computer, by dragging and dropping or entering URL. However, this online service lacks extra editing features. A maximum of 50MB file can be uploaded to its free version.
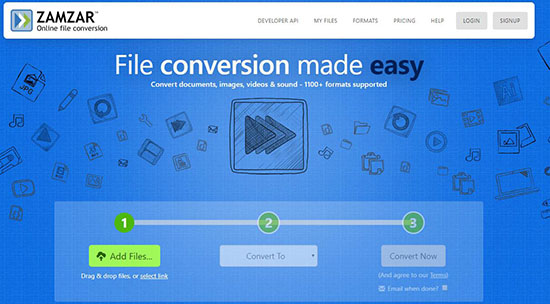
Step 1: Upload your M4A files;
Step 2: Press the "Convert To" button and select MP4 as your output format;
Step 3: Click the "Convert Now" button to begin to convert your M4A file to MP4 video.
Part 3. Convert M4A to MP4 with Image Online via Online Converter
This is one of the popularly used online video converters that allows you to convert videos and audios from one format to another. It serves as a perfect converter for units, videos, audios, e-books, documents, images, etc. An amazing idea is that such an all-powerful multitasker requires uncomplicated steps. You are able to convert M4A, MP3, or WAV to MP4 video easily and add images in JPG, PNG, GIF, or BMP format.
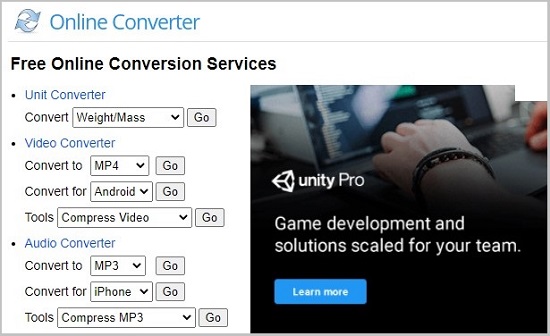
Step 1: Open its official site and find the "Audio Converter";
Step 2: Select "Audio to Video" from the "Tool" dropdown list and click the "Go" button;
Step 3: Hit on the "Choose File" button under "Audio File" to add your M4A file;
Step 4: Tap the "Choose File" button below to add your background image;
Step 5: Press the "Convert" button to begin to convert an M4A file to MP4 video with image.
Tips. Add Image to M4A Files Easily Using Windows Media Player
It is an amazing idea that you can use Windows Media Player to put a cover photo on a music file. This will give your M4A file a nice look. The steps are simple as well.
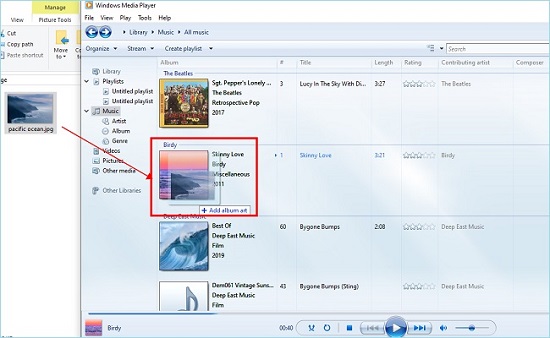
Step 1: Run Windows Media Player on your computer;
Step 2: Drag your desired M4A audio to the music section of the library;
Step 3: Drag your wanted picture and cover it onto your M4A file, and then the picture will be the cover photo at last.