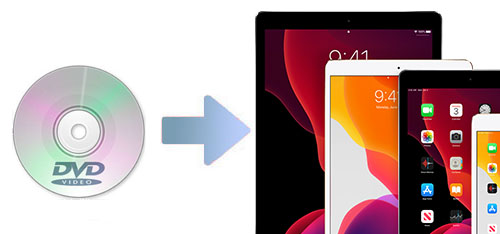
Q: I have bought some DVD's which I would like to transfer to the iPad so I can watch them while traveling. How do I do that? - User from Apple Communities
As same as the user from Apple Communities, you may face the question - how to put DVDs onto iPad so that you can watch them handily? It is understandable that you want to play a DVD movie on your iPad since the iPad is lighter and more convenient than a DVD player or a laptop with a drive. Also, the iPad's screen is bigger than a cellphone's, which can prevent eye strain when you watch a movie. To help you play DVD movie on your iPad, here we will introduce two DVD rippers to you and show you how to use them detailedly.
- Part 1. Rip DVD to iPad with Joyoshare Video Converter
- Part 2. Rip DVD to iPad with HandBrake
- Part 3. How to Transfer DVD to iPad
Part 1. How to Put DVD on iPad with Joyoshare Video Converter Easily
Joyoshare Video Converter is a professional yet easy-to-use DVD ripper. It can remove various limitations of the DVDs and rip them into 150+ popular formats, such as MP4, MOV, M4K, MKV, MPEG, 3GP, OGV, WebM, AVI, FLV, MP3, AAC, OGG, etc. After conversion, you can send the decrypted DVD files to compatible devices, like iPad Air, iPad Pro, iPad 4, iPad mini, Apple TV 4K, iPhone XR, iPhone 8, Galaxy S8, Galaxy S5, and so on. It is commendable that the quality of the converted file is lossless.
In addition to converting DVD to many different formats, Joyoshare DVD to iPad converter can also help you edit video with its built-in video editor. You are allowed to crop, rotate, add effects, frame, watermark, and subtitles to the video, as well as adjust the brightness, contrast, hue, and saturation. If you are an advanced user, you can change the codec, bit rate, frame rate, and resolution.
Key Feature of Joyoshare Video Converter:
Remove protections from the DVD
Convert DVD files with 60X speed and lossless quality
Output DVD to MKV, MP4, AVI, and more formats
Trim video, add effect to the video, adjust audio, and so on
Transfer videos from DVD to compatible devices, like iPad, iPhone, etc.

Step 1Launch Joyoshare DVD Converter
Run the program on your computer when the installation is complete. Insert a DVD disc to a drive. Tap "Load DVD" to detect the DVD files. Also, you can drag and drop the DVD files to the software's interface.

Step 2Select iPad as output format
After loading the DVD movies, open a new window by clicking "Format". Select "Encoding mode", which allows you to customize the video > tap "Devices" > choose "iPad Pro/Air/mini" according to your iPad version. If you need it, you can click the small gear icon at the top right corner to reset the codec, resolution, frame rate, and bit rate. Hit on "Ok" and go back to the main interface.

Step 3Edit video (optional)
If you intend to trim the video or add some effects to the video before converting DVD to iPad-compatible format, you can tap the "Edit" button to access the editing window. Then you can start to personalize the video by cropping area size, adding subtitles, embedding watermark, and more.

Step 4Start converting DVD to iPad
In this final step, please press the "Convert" button to rip DVD to iPad-compatible formats. Once the conversion is accomplished, you can preview and locate the files by clicking the "Converted" button, which is on the top of the program. Finally, you can transfer the converted files with iTunes.

Note: You can also choose "High-Speed mode" to rip DVD to general video format. With this mode, you can obtain the converted files losslessly and rapidly.
Part 2. How to Put DVD on iPad with HandBrake
HandBrake is a popular DVD ripper, which is free. It can be run on Mac, Windows, and Linux platforms. You can use it to deal with multimedia files and any DVD or Blu-ray sources that do not have copy protection. It supports to convert files to MP4, MKV, WebM format. Besides, it can title and range selection.
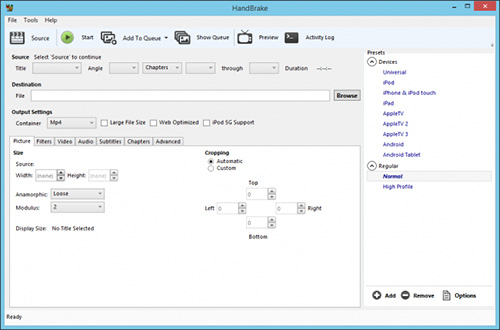
Step 1: Open HandBrake on the desktop. Put a DVD disc in your computer's drive. Click the "Source" button > select the DVD file's name from the drop-down menu. The HandBrake will recognize the DVD.
Step 2: Tap "Presetting" > double click "Devices" > select "Apple 1080p60 Surround", which is compatible with iPad;
Step 3: Choose "MP4" under the "Container". Click "Browse" to confirm the saving path. Rename the file with the ". m4v" file extension due to M4V is a format, which is more compatible with iTunes;
Step 4: Click "Start" to begin encoding. The conversion speed depends on the size of the video.
(Part 3. How to Transfer DVD to iPad)
After converting the DVD to iPad-compatible format with Joyoshare Video Converter or HandBrake, you need to add the converted files to iTunes and transfer them to your iPad. The following is a guide to show you how:
Step 1: Launch iTunes on your desktop > click "File" on the top left corner. Choose "Add Files to Library" from the drop-down list. Locate the files that you just converted. Then tap "Open" to import the files to iTunes;
Step 2: Look for the "Movies" option on the left of the iTunes. Right-click the movie and opt the "Get Info" option from the context-sensitive menu. Next, you can input basic information on the video;
Step 3: Use USB to connect your iPad to your computer and choose the video that you want to play on iPad. Then sync it with your iPad.
Conclusion:
To sum up, the above shows you how to put DVDs onto iPad via two video converters. Both of them are simple to use. HandBrake is free and can convert DVD into three formats. However, it cannot rip the DVD with any protections. Joyoshare Video Converter can directly convert DVD to iPad-compatible format, whether the DVD with or without restrictions. Therefore, if you prefer to play any DVD movies on your iPad, Joyoshare Video Converter may be the better choice.



