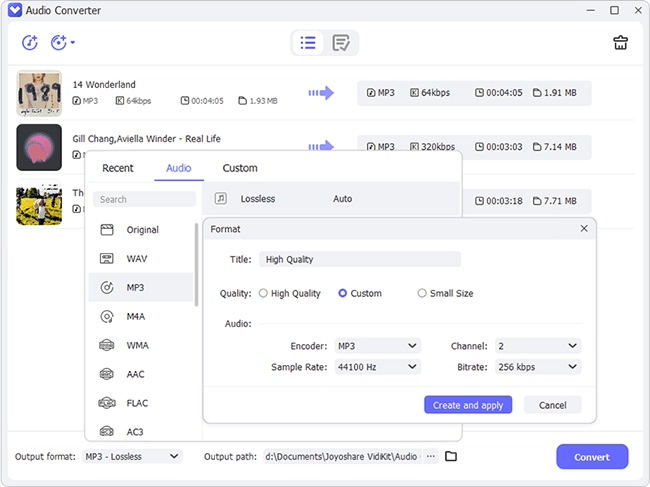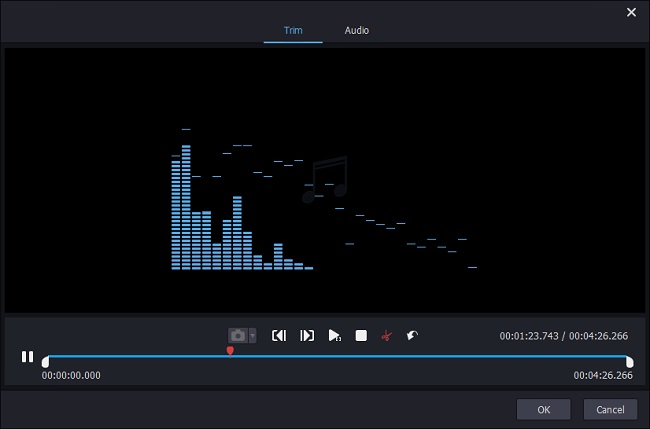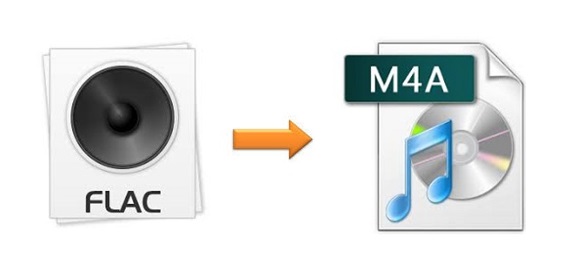
Compared with M4A, FLAC is far less supported by iTunes or some Apple devices, especially those which are running iOS 10 or below. In order to play the content of your FLAC files on Mac or iOS devices smoothly, you could choose to convert FLAC to M4A, a container for both AAC (lossy) and Apple's ALE/ALAC (lossless) codecs. Since FLAC and M4A are not as popular as MP3 format, you may need a professional yet still easy-to-use video converter to help you. Regarding this, the following parts are going to guide you through the process by introducing up to 4 helpful and reliable converting tools. We will also resolve your confusion about FLAC and M4A at the end of the article.
- Part 1. Joyoshare Video Converter (Fastest and Lossless)
- Part 2. Movavi Video Converter
- Part 3. Apowersoft Video Converter Studio
- Part 4. Wondershare Online UniConverter
- FAQs
Part 1. Convert FLAC to M4A Losslessly - Joyoshare Video Converter
As a powerful and professional program, Joyoshare Video Converter brings rich features for Windows and Mac users. It gives you a lot leeway in converting videos and audios at 60X super-fast speed without any compromise in quality. No need to worry about destroying any quality, you will be able to convert FLAC, M4A, MP4, MP3, AVI, 4K, 3GP, AU, MKV, MPEG, and over 150 formats in a perfect manner.
Joyoshare Video Converter is also a fantastic editor, which enables you to add your wonderful personal styles to your favorite videos and audios before any conversion. You are allowed to perform a video rotation, get rid of black edges of a video, apply many kinds of special effects, cut video and audio from any position, etc. With its spare and beautiful user interface, you will enjoy your conversion using this program.
Key Feature of Joyoshare Video Converter:
Have frame previews, undo/redo functions, etc.
Support numerous videos, audios, and DVD files
Batch convert FLAC to MP3, WAV, M4A, and more
Run at 60X fastest speed to convert files losslessly
Offer multiple available options to edit videos and audios

Step 1Add FLAC Files
After installing Joyoshare Video Converter, open it on your Windows or Mac. The button of "Add Files" is located at the top of the main interface. Press it to add FLAC files from your local folder one at a time. You could also simply drag and drop several FLAC files to the loading area to perform batch conversion lately.
Note: After detecting your files successfully, the program will display some basic information of your FLAC, including the filename, duration, resolution, etc.

Step 2Choose Converting Mode and Output Format
Continue by clicking the "Format" button. The high-speed mode is highly recommended if you would like to convert FLAC to M4A files with original quality preserved. Next, select M4A as your target format under the "General Audio" tab.

Step 3Edit M4A Files
Now you can go back to the main interface. If you hover your mouse on the audio track, you will find the "Edit" icon at the rear of it. Hit on it to activate the editing window. Here you are allowed to utilize the trim markers and the "scissor" icon to save any part of your audios. You are also able to choose the "Audio" option to add sound effects, adjust its volume permanently, etc.

Step 4Start FLAC to M4A Conversion
To combine all your M4A clips, you are ought to check the "Merge all into one file" checkbox. After that, press the "Convert" button right next to it to begin converting FLAC files to M4A without losing quality. After a few seconds, you can open the History window by tapping the marked "Converted" button to play your audios.
Note: If you have cut several WMA files previously and would like to merge them, you are free to enable the "Merge all into one file" near the "Convert" button before WMA to MP4 conversion.

Part 2. How to Convert FLAC Files to M4A via Movavi Video Converter
Movavi Video Converter is not only an audio converter, but also a video converter and an image converter. With a wide support for multiple formats like FLAC, M4A, PNG, GIF, MKV, AVI, etc. it enables you to convert FLAC to almost all popular formats for over 200 presets. Additionally, it offers a variety of features to edit videos and audios easily. Its advanced built-in video editor will allow you to rotate, crop and merge video fragments easily. Having a beginner-friendly interface, you are capable of convert FLAC to M4A without wasting time and energy.
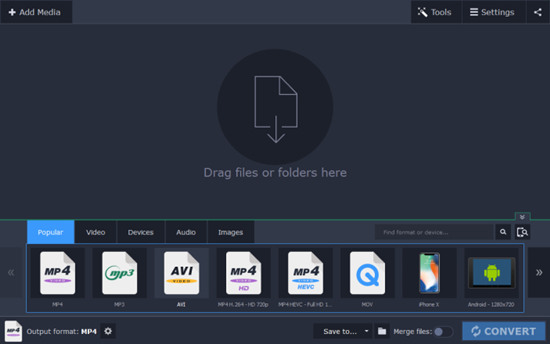
Step 1: Download and run Movavi Video Converter on your computer;
Step 2: Press the "Click Media" button and choose "Add Audio" to import your FLAC files, or alternatively, drag and drop the files directly;
Step 3: Find the "Audio" tab below the file list and find "Audio for Apple" to select either "M4A" or "M4A Lossless";
Step 4: Click the "Convert" button to start converting FLAC files to M4A.
Part 3. How to Convert FLAC to M4A via Apowersoft Video Converter Studio
Apowersoft Video Converter Studio is another good option for you. You have the freedom to convert FLAC to M4A or any other formats with minimum quality loss. Doing more than its name suggest, it is also a perfect video editor and player, which empowers you to crop and merge video clips, import external subtitles, trim audios, embed image watermarks and more.
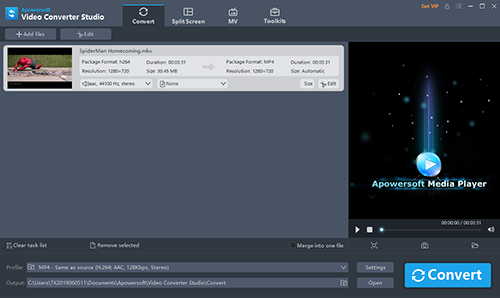
Step 1: Launch Apowersoft Video Converter Studio and click "Add Files" button to load your FLAC files to the program;
Step 2: Drop down the "Profile" list to select M4A under the "Audio" tab;
Step 3: Press the "Convert" button on the right side of the screen to let the program convert FLAC files to M4A files for you.
Part 4. Convert FLAC to M4A Online/Free via Online UniConverter
Wondershare Online UniConverter is a free online service for users to convert FLAC to other audio formats, such as MP3, MOV, MPEG, OGG, MP4, WAV, etc. without installing any third-party programs or extra plugins. But if you want to unlock some limitations such as the number of concurrent conversions, maximum file size, etc. you are expected to upgrade the free account to a "Premium" account.
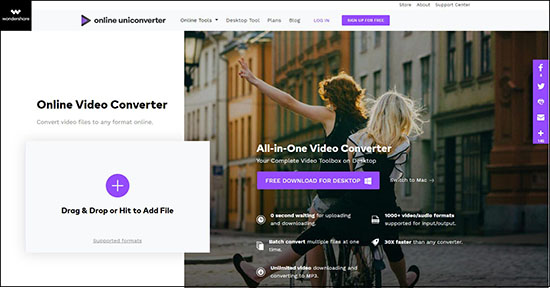
Step 1: Open the site https://www.media.io/ on your web browser;
Step 2: Press the small triangle icon near the "Convert" button to select FLAC and the "to" button to choose M4A under the "Audio" category;
Step 3: Upload your FLAC audios from your computer, Dropbox, or Google Drive;
Step 4: Tap the "Convert" button below to begin to convert M4A files from FLAC.
Part 5. Extended Knowledge about FLAC and M4A
1 Is FLAC better than M4A?
Not exactly. Some lossless codec such as FLAC are not natively supported by Apple's iTunes or iOS devices running iOS 10 or below. In order to be played through the iTunes or other later Music applications (either the Windows version or the macOS), audio files using FLAC codec may be converted to ALAC-encoded files.
2 Can iTunes convert FLAC to M4A?
Technically speaking, iTunes does not support FLAC format. You can use a video converter to convert FLAC to a format that iTunes do support such as AAC, and then use iTunes to convert AAC to M4A.
3 Is M4A lossless?
As a matter of fact, .m4a, the filename extension of MP4, is frequently used to store Apple Lossless data and lossy AAC audio data (same container, different audio encoding).