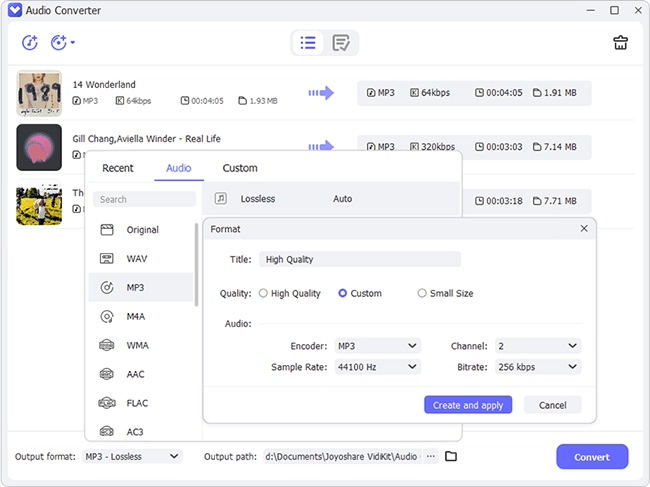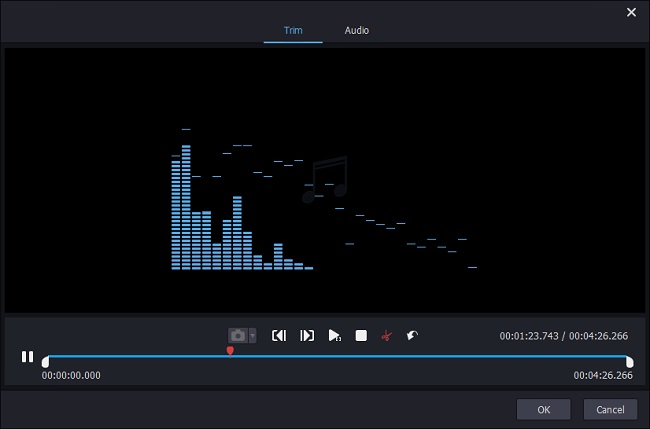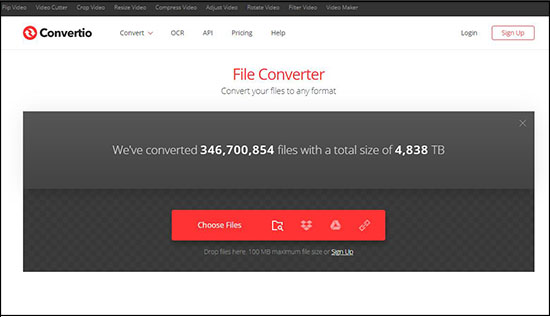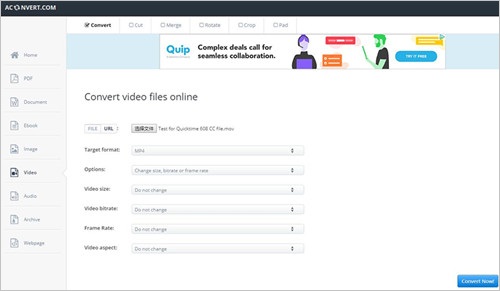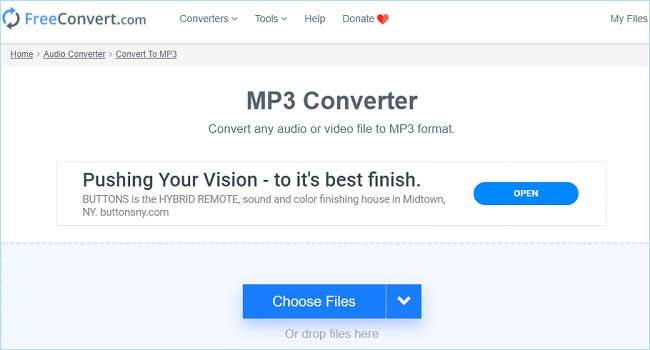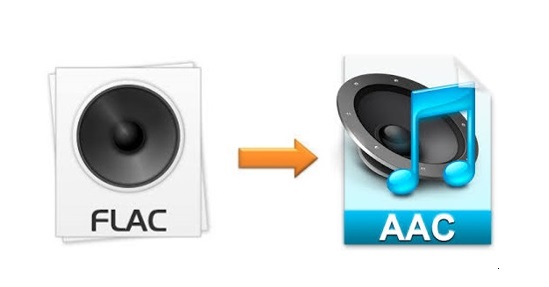
Q: "What is the best program to convert FLAC to AAC on Windows?" - From Quora
As we mentioned at the beginning of the article on how to convert MP3 to AAC, though AAC occupies larger storage space, it has much better sound quality than MP3 and is commonly used as well. MP3 and AAC is lossy, but FLAC is lossless. Similarly, FLAC (Free Lossless Audio Codec) takes up more storage space compared with MP3 and AAC. So, a feasible and acceptable way to save the storage space of your media player is to convert FLAC to AAC without affecting the sound quality too much. This article will show you the 5 common methods and take you through every step.
- Part 1. Joyoshare Video Converter (with 60X Speed)
- Part 2. iTunes
- Part 3. Top 3 FLAC to AAC Online Free Converters
Part 1. How to Convert FLAC to AAC Losslessly - Joyoshare Video Converter
Using Joyoshare Video Converter, converting FLAC to AAC without degrading any quality will not be a complicated task any more. Thanks to its powerful and flexible features as well as streamlined interface, you will be able to convert FLAC to a full set of audio formats, including AAC, as well as video formats without any hassle. Running at 60X fastest speed, it will batch convert your imported files within few minutes and even seconds.
It is worth mentioning that Joyoshare Video Converter consists a built-in video editor, which will enable you to make any adjustments to your videos and audios to touch up them. Examples include that you are free to insert image and/or text watermarks, add video/sound effects, losslessly trim and cut files, crop videos and adjust aspect ratio, and more.

- Work with over 150 formats both on Windows and Mac
- Convert FLAC to MP3, WAV, M4A, AAC, etc. singly or in bulk
- Support lossless conversions at 60X blazing-fast conversion speed
- Offer advanced inbuilt editing features to perfect videos and audios
- Convert files to optimized preset for popular gadgets and devices
Step 1Run Joyoshare Video Converter
Having downloaded and installed Joyoshare Video Converter, double-click to start it on your computer. Among the three buttons at the top of the screen, press the first "Add Files" button
 to browse and import your FLAC file. You can also use the dragging and dropping feature to add several FLAC audios at a time.
to browse and import your FLAC file. You can also use the dragging and dropping feature to add several FLAC audios at a time.
Step 2Choose Responding Mode and Output Format
Before converting, you are supposed to select your converting mode as well as your target format. Find the "Format" button on the main screen and click on it to set up your output preferences. To give an example, you are ought to decide whether to apply the lossless mode - the high-speed mode or the encoding mode that allows you to stylize your AAC audios. Next, press the "General Audio" tab and select AAC format.
Note: A little gear icon will appear near the format icon under the encoding mode. You are capable of ticking it to adjust audio parameters.

Step 3Optionally Customize Audio Files
Try to hover your cursor on your audio files on the main interface, and you will see the "Edit" icon at the rear of each of them. Open the editing window by clicking on it. Here you will be offered two main options. Under the "Trim" option, you can drag the trim markers on the progress bar to position the part that you want to get rid of using the scissor-like icon. While under the "Audio" option, you can apply fantastic sound effects, change audio volume, switch audio track, etc. swiftly.

Step 4Start Converting FLAC to AAC
As we mentioned above, if you have cut your AAC files into different pieces, you can also utilize the "Merge all into one file" button located at the bottom of the screen to combine them together once again. Finally, tap the "Convert" button nearby. Joyoshare Video Converter promises that it will convert your FLAC files as quickly as possible. When the process is finished, the "Converted" button will be marked and you are able to press it to play your AAC audios.

Part 2. Convert FLAC to AAC - iTunes
As a matter of fact, iTunes app doesn't support FLAC format, so you need to convert your FLAC files to WAV, MP3, AIFF or Apple Lossless formats first, and then take advantage of iTunes to convert it into AAC format. The following steps are going to show you how to use iTunes to convert a supported format to AAC easily.
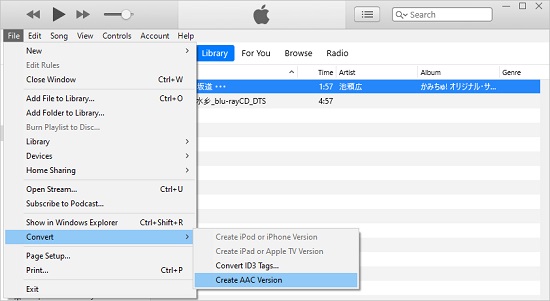
Step 1: Press the "File" button on the toolbar and tap the "Add File to Library" (or press Ctrl + O) to add your converted audios to iTunes;
Step 2: Click the audio files to select them, and then navigate to Edit > Preferences > General;
Step 3: Press the "Import Settings" button below and expand the "Import Using" dropdown list to choose "AAC Encoder", and after that, go back to the main screen of iTunes;
Step 4: Now click the "File" button again and press the "Convert" option to choose "Create AAC Version", and finally, your AAC audio files will show up below your original file.
Part 3. Convert FLAC to AAC Online/Free
Convertio
Convertio is a web-based tool that allows you to import FLAC files from computer system, Google Drive, Dropbox, through URL or by dragging and dropping It enables you to adjust output preferences before converting FLAC to AAC, such as set up cutting duration, change audio codec, bitrate, channel, etc. adjust volume, customize frequency, etc. One click to apply them to all conversions is available as well.

Step 1: Open the website on your computer and upload your FLAC files according to your requirements;
Step 2: Press the "to" button near the FLAC audio title and select AAC as your output format;
Step 3: Click the little gear icon right next to the "to" button to confirm your output settings; you could also tap the "Add more files" button if you would like to perform multiple FLAC to AAC conversions at a time;
Step 4: Now you are able to click the "Convert" button to begin converting FLAC files to AAC audios.
Aconvert
Aconvert is a unique service in that it's designed to allow you to convert almost all kinds of files, including videos, audios, documents, eBooks, images, archives, and even webpages, etc. As a free and online platform with a clean interface, it allows you to convert FLAC files to AAC files or other audio formats in a few fast and simple steps. Similarly, it supports FLAC files from computer system and cloud storage devices. You are allowed to customize audio bitrate and sample rate as well.

Step 1: Open Aconvert on your browser and click the small triangle icon near the paper-like icon to choose your preferred way to add your FLAC files;
Step 2: Import your FLAC files in the way you like and adjust audio settings if necessary;
Step 3: Press the "Convert Now" button to start the FLAC to AAC conversion quickly.
FreeConvert
FreeConvert offers the ability to work with a variety of formats, such as audios, videos, units, documents, images, eBooks, and more. Besides that, it also serves as a compressor for PDFs, images, GIFs, etc. FreeConvert is safe, fast, and free. You are capable of converting FLAC to AAC files without downloading any extra software. Surprisingly, it provides you with more flexible features that enable you to personalize your files freely, including adjust audio codec, channel, bitrate, etc. apply the fade in and fade out effect, reverse audio, and more.

Step 1: Open FreeConvert on your computer and click the "AAC" option below the "Convert My File To" in the "Music Converters" quarter;
Step 2: Tap the down arrow button to import FLAC files in the way you want;
Step 3: Optionally click the gear icon near the "Convert to AAC" button;
Step 4: Press the "Convert To AAC" button now to start converting FLAC to AAC files.
Convertio Aconvert FreeConvert Supported formats 30+ 29+ 20+ Maximum file size 100MB 200MB 1GB Concurrent conversions 2 1 5 Acceptable file sources Computer, Dropbox, Google Drive, URL Computer, Dropbox, Google Drive, URL Computer, Dropbox, Google Drive, URL Output preferences Customizable Customizable Customizable