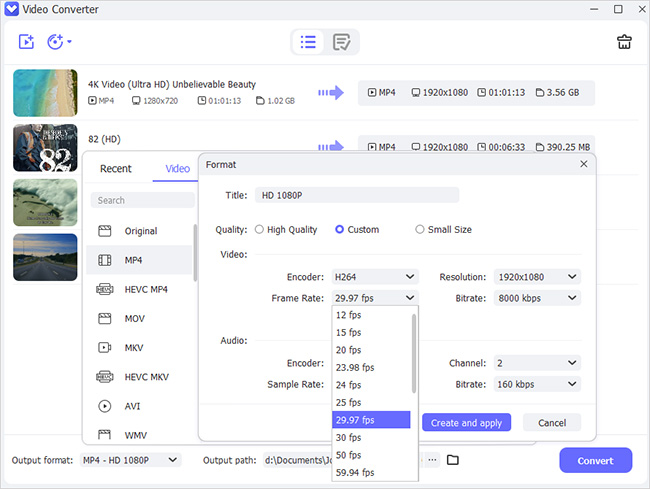Besides playing video games, the PlayStation 4 can also be used as a Blu-ray player and a streaming device for popular services like Netflix, Hulu, and Amazon Prime. It can even be used to play local video files stored on your computer or USB drive. If you are in the same boat and prefer watching your videos on PS4 in high resolution, do not worry - there's a very simple solution. All you need is a good PS4 video converter that can convert any other file format into a compatible format with PS4. In this article, we will furnish you with a guide on how to convert video to PS4 format using some of the best solutions on the market.
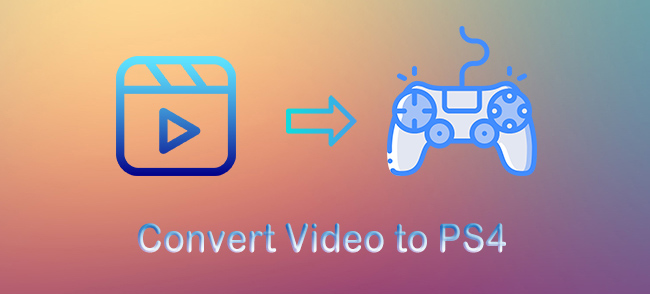
- Part 1. Fast PS4 Video Converter - Joyoshare VidiKit
- Part 2. Free Video Converter to PS4 - HandBrake
- Part 3. FAQs about PS4 Video Conversion
Part 1. Convert Video to PS4 Format in Optimal Quality
Many converter software programs claim to offer lossless conversion, but they do not. This means that the quality of your video will be reduced after the conversion process. Joyoshare VidiKit is one of the few converter programs that actually lives up to its promises. It can convert any video file into a format compatible with the PS4 without degrading the quality. Besides, this program supports over 150 formats and conversion speeds of up to 60X. It also comes with a host of other features, such as video editing tools, a built-in media player, batch conversion, and more.

- Convert video to HD 1080p and 60fps
- Support popular devices, like PS4, Xbox, iPhone, iPad, smart TVs, etc.
- Proceed batch video conversion at fast speed of 60X
- Offer lossless mode and encoding mode for switching
- Allow to reset resolution, codec, sample rate and more
- Editing tools can crop, rotate, watermark, add effects, etc.
Step 1 Add Video to Joyoshare VidiKit
Start Video Converter in Joyoshare VidiKit, hit the "Add Files" button on the top of the main interface, and select the video you want to convert to PS4 format. Alternatively, you can quickly drag and drop the local files to the designated loading area. Remember, its batch conversion lets you add more than one video.

Step 2 Select Output Format
Hit the "Format" option at the bottom of the interface. You should choose “Encoding mode”, go to “Devices”, and scroll down to select “PlayStation 3, 4”. If necessary, you can click on the gear-shaped button in the upper right corner to change both video and audio parameters, like resolution, codec, bit rate and more, as you want.

Step 3 Edit Videos (Optional)
Hover your mouse over each file in the list and you’ll see the “Edit” button. Click it to refine videos, such as insert subtitle, embed watermark, change saturation, add video effect, apply background music, and more.

Step 4 Start to Convert Video to PS4 Format
Once you are ready, click the "Convert" button to convert the videos to PS4 format. The conversion will take a few minutes to complete. Once complete, hit the "Converted" button to find the converted videos. You can now transfer and play the converted videos on your PS4 console for watching.

Part 2. Convert Video to PS4 for Free
If you are looking for the best free video converter to PS4 application, then you can use the HandBrake. It is a free, open-source tool that can be used on any computer running Windows, macOS, or Linux. It’s able to convert your video files into several formats, including MP4, M4V, MKV and WebM. The converter is super easy to use and can be operated by anyone, even those who are not tech-savvy. That said, here is a quick guide on how to use HandBrake to convert video to PS4-compatible video formats.
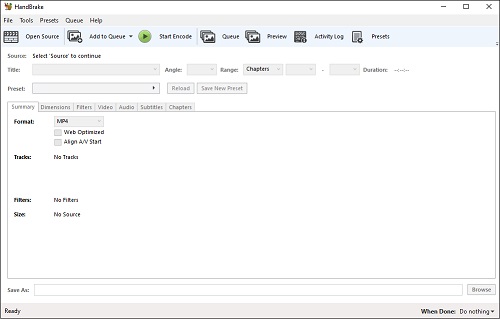
- Step 1: Download and install the HandBrake on your computer.
- Step 2: Launch the application and click the "Open Source" button. Select the video file that you’d like to convert.
- Step 3: Hit the "Open" option to add the video for conversion.
- Step 4: Click "Format" and select your desired video output format from the dropdown menu.
- Step 5: You can use the "Preset" option to define the output quality of your video.
- Step 6: Rename the file using the "Save As" button. Next, hit "Browse" to select your preferred file destination.
- Step 7: Click "Start" to begin the conversion process. After conversion, transfer the video to a USB and play it on your PS4.
Part 3. FAQs about PS4 Video Conversion
Q1. What file format does PS4 use?
A: The PS4 console supports various video files, including AVI, MP4, MPEG-2 PS, AVCHD, MPEG-2 TS, etc.
Q2. Can PS4 play MP4 files from USB?
A: Yes, playing MP4 files from USB on a PS4 console is possible.
Q3. How to convert video to PS4 format online?
A: To convert video to PS4 format online, you will need an online video converter application. You can use web-based applications such as FreeConvert.com or CloudConvert.
Q4. Why do some MKV files not play on PS4?
A: In most cases, some MKV videos are compatible with PS4. However, some MKV videos have a different video and audio codec, which cannot play on PS4. Only MKV files with H.264/MPEG-4 AVC High Profile Level 4.2 codecs can play on PS4.
Conclusion:
To convert your video or movie to file formats that are playable on PS4, you will need to use a reliable and efficient video converter. And while there are many solutions out there, finding a good one can be quite a challenge, and some do not work as advertised. In this article, we have looked at how to convert video to PS4 format to help make your decision easier. Both methods listed above are reliable and efficient. Hope you can enjoy video conversion without any issues.