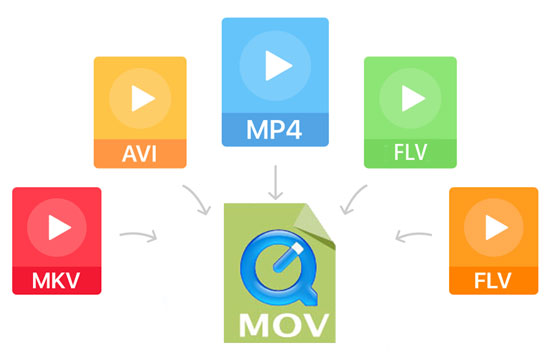
Suppose that you download some videos from online video platforms or your friends share some videos with you. When you are looking forward to watching them on your Mac computer or iPhone, an error message pops up, showing that the video format is unsupported. You must be frustrated. You check the video formats and discover that they are in MP4, AVI, FLV, or other formats. In this situation, you are suggested to use some tools to convert video to MOV.
- Part 1. Convert Any Video Format to MOV Online
- Part 2. Convert Any Video Format to MOV Losslessly
- Part 3. Convert Any Video Format to MOV Free
- Part 4. Comparison
Part 1. How to Convert Video Files to MOV Format with Online Video Converter
The first way to convert video files to MOV is by using ONLINE-CONVERT.COM. It is an optimal choice for you who only needs to convert a small number of videos. It is good at converting any video files to various formats. You can upload the video files from local documents, Dropbox, and Google Drive. It allows you to convert one video at a time.
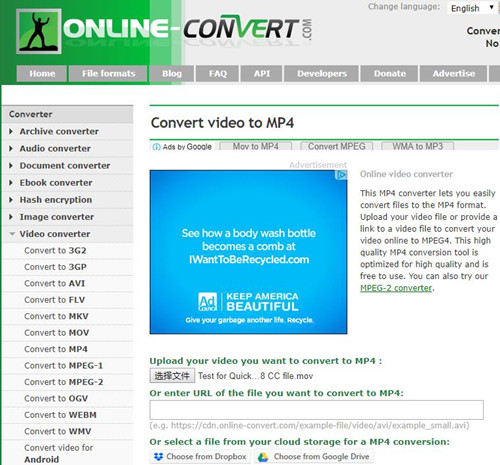
Part 2. How to Convert Video to MOV with Lossless Joyoshare Video Converter
Joyoshare Video Converter is capable of converting any video formats to MOV with 60X speed with original quality. It supports you to import almost all formats, such as MP4, ASF, 3GP, WMV, WebM, FLV, OGV, AVI, etc. and convert them to MOV. Then, you are allowed to watch the converted video on any compatible devices like iPad, iPhone, Apple TV, Xbox, Samsung TV, and more. In addition to converting videos, this program can help you edit videos. It enables you to crop, rotate video, add special effects, adjust saturation, embed watermark, trim video and so on.
What's more, this software is also a DVD ripper. It can remove various limitations of the DVD and convert the DVD files to more than 150 digital formats. Also, it offers advanced settings, so that you can change the parameters of the video. You can customize the codec, resolution, frame rate and bit rate.
Key Feature of Joyoshare Video Converter:
Convert video to MP4, MOV, AVI and other formats
Transcode a batch of videos in 60X conversion speed
Rip DVD with or without protections into 150+ formats
Trim video, add subtitles, adjust audio, etc.

Step 1Add videos to Joyoshare MOV converter
Install and run the converter on your computer. Open the folder that contains the videos you intend to convert. Then drag and drop the files to Joyoshare Video Converter. Alternatively, you can open them by clicking "Add Files".

Step 2Select MOV as output format
Next, tap the "Format" button and a new window will display. As it is shown, there are two converting modes, "High-Speed mode" and "Encoding mode". You are recommended to choose the "High-Speed mode" to convert video to MOV. The quality of the MOV is lossless. If you need to edit the video before conversion, please select "Encoding mode". In this mode, you are allowed to reset the bit rate, codec, frame rate and resolution. After confirming a mode, pick MOV as the target format and click "Ok".

Step 3Edit video (Optional)
As we mentioned above, this software supports you to edit video. To personalize the video, you can tap on the "Edit" option. The editor allows you to trim videos, take snapshots, rotate videos, and adjust brightness. Besides, you can add effects, watermarks, and subtitles on the videos.

Step 4Start converting video to MOV
If you need to change the output path before conversion, you can hit on "Menu" > click "Preferences". Also, you can merge all videos into one by ticking the "Merge all into one file" option. Now, please press the "Convert" button in the lower right corner to start the conversion. Finally, it enables you to manage the MOV videos on the "History" window.

Part 3. How to Convert Video to MOV with Wondershare Free Video Converter
Wondershare Free Video Converter is a free video converter, which can help you convert videos to MOV in high quality. It can convert video to 1000+ formats. It can edit videos and rip DVDs. It can be run on Mac and Windows platforms. However, as it is free, the output videos will have the watermark. Besides, it has advertisements. The following is a brief guide to show you how to utilize it to convert video to MOV:
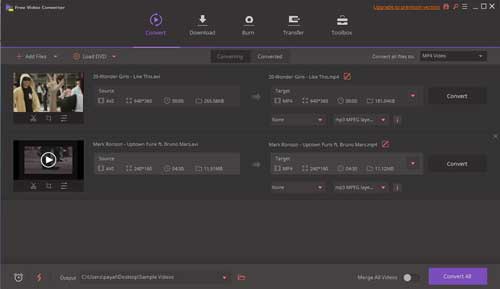
Part 4. Comparison
| Joyoshare Video Converter | Wondershare Free Video Converter | ONLINE-CONVERT.COM | |
| Support almost all formats and devices | Yes | Yes | Yes |
| Quality | Lossless | High | High |
| Edit video before conversion | Yes | Yes | Simple editing |
| Conversion speed | 60X | Slow | Slow |
| DVD ripper | Yes | Yes | No |
| Batch conversion | Yes | Yes | No |
| Rely on Internet | No | No | Yes |
| Advertisements | No | Yes | Yes |
| Brand watermark | No | Yes | No |



