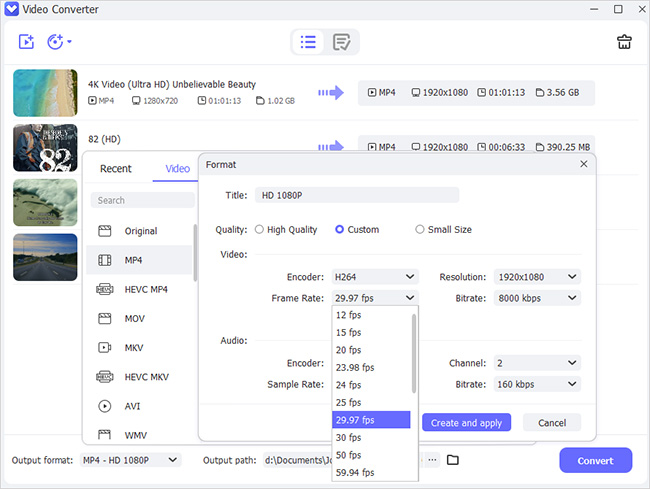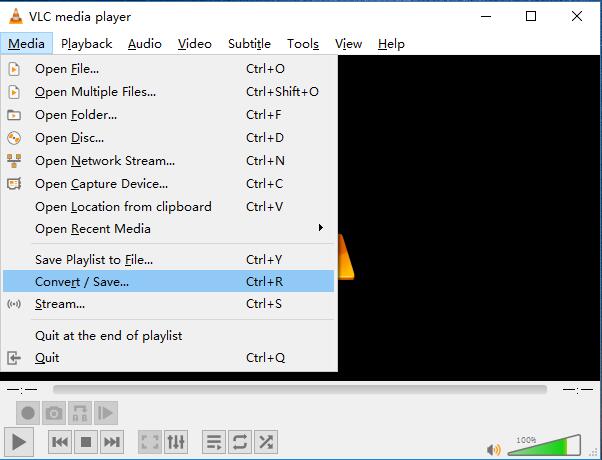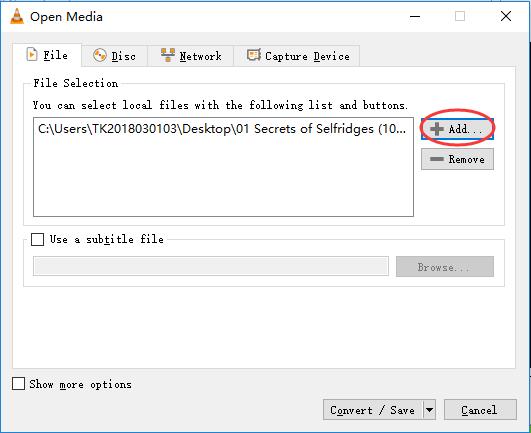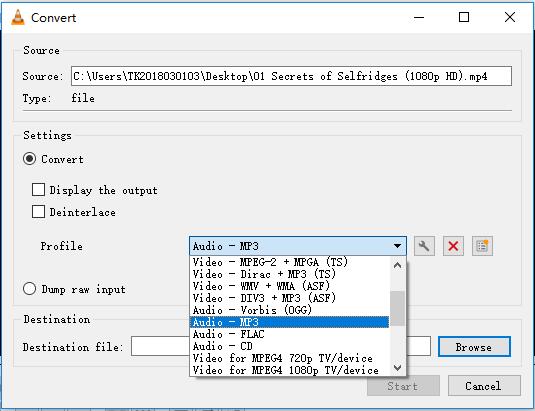MP4 (MPEG-4) and OGV (Ogg Vorbis) are output formats for video files with unique differences in features such as device compatibility, video quality, etc. On the one hand, OGV media files support lossy and lossless compression but don't support menus. On the other hand, MP4 media files have a wider range of support and better video quality. Due to the wider device support, it is common for people and as a result there is a need to convert OGV to MP4. Now, this article talks about the six best ways to convert OGV to MP4 files.

- Method 1: Joyoshare VidiKit (Video Converter)
- Method 2: VLC Media Player
- Method 3: FFmpeg
- Method 4: Prism Video Converter
- Method 5: OGV Converter
- Method 6: Convertio
Method 1: Joyoshare VidiKit (Video Converter)
This video converter in the Joyoshare VidiKit software is the perfect option to convert from OGV to MP4. The tool is available on Windows and Mac and strikes a balance between high quality and fast speed to help you convert your file easily and efficiently. It has strong compatibility with nearly all video, audio and DVD formats. The 60x speed for a faster conversion process is appreciated. You can even do one-time bulk conversion to deal with large number of files with lossless output quality preserved.
Supported OS: Windows and Mac
Price: $15.95/1 PC/month, $39. 95/1 PC/year, $59.95/ 1 PC/lifetime

- Convert OGV, AVI, MPEG, WEBM and more like iPhone video to MP4
- Support 60x faster speed and keep lossless quality
- Make conversion between video, audio and even DVD files
- With built-in editing tools to furtherly customize videos
Step 1Launch Video Converter and Import OGV Files
Get Joyoshare VidiKit toolbox run on your computer and then open Video Converter. In the main interface, upload the video you want to convert by pressing the "Add Files" button. You can also drag target OGV files into the program directly.

Step 2Choose MP4 as Output Format
Click on "Format" option in the bottom left corner and then go for "General Video" to choose MP4 as your output format. You can even change the resolution, codec and more by clicking on the gear-shaped icon at the upper right corner.

Step 3Start to Convert OGV to MP4
Click on "Convert" to start the conversion process. After completing the conversion process, the file will be available in the Converted column and you can check them in the way you like.

Method 2: VLC Media Player
VLC is another good OGV to MP4 converter you can use for the process. Although most people know the software as a media player, it has some editing functions, including its support for different codecs. Aside from that, you are allowed to add video and audio effects, make screen recording, creat video streaming over the Internet, rip a DVD, and put watermarks to videos.

Supported OS: iOS, Android, Windows, Mac, and Linux
Price: Free
Step 1Open VLC Media Player
Simply run VLC media player and click on the "Media" button. Under the drop-down list, click on the "Convert/Save…" button.

Step 2Add the OGV File
Click on File > Add to add the OGV video you wish to convert. Afterward, click the "Convert/Save" option.

Step 3Convert OGV to MP4 in VLC
Select "MP4" as the output format and then click the "browse" icon to save your work with .mp4 as the suffix on the video's name.

Method 3: FFmpeg
Ffmpeg is a free tool that supports both the conversion of audio and videos. As a result, it is suitable for converting OGV to MP4. The tool provides users with conversion solutions using programming languages which can be a little difficult for people looking for a non-techy and easy way out. It's equipped with other features like video and image editing, streaming and playback, video transcoding, encoding, and decoding.
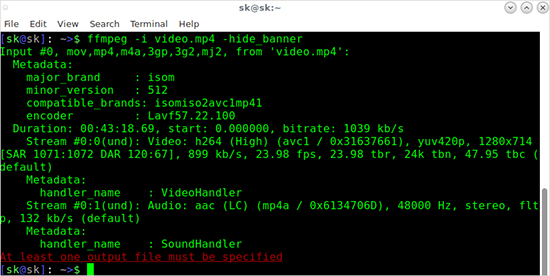
Supported OS: Linux, Windows, and Mac
Price: Free and open-source
Guide:
- 1. Install Ffmpeg on the supported device
- 2. Copy the OGV file into the installation folder
- 3. Open the Command Prompt/Terminal and use the command C:\ffmpeg\bin
- 4. Go to the bin directory using the command below
- cd \
- cd ffmpeg
- cd
- 5. Convert the file using the command below:
- ffmpeg -i input.ogv -c:v libx264 -preset veryslow -crf 22 -c:a aac -b:a 128k output.mp4
Method 4: Prism Video Converter
Prism Video Converter is a Windows tool suitable for converting videos from OGV to MP4 format. It has a free version and supports multi-processing so that you can process multiple OGV video files at the same time. It is compatible with other extensions such as AVI, MOV, M4A, etc. Also, you can add video effects, filters, text, watermarks, and preview your videos when using it.
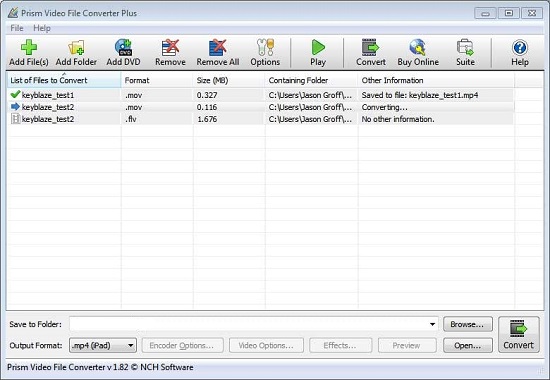
Supported OS: Only Windows
Price: Premium version goes for $60
Guide:
- Step 1: Downloads and install Prism video converter. Open the software and click on the add files button to add the OGV files.
- Step 2: Press Open to begin the conversion process, click on the Output format, and input MP4.
- Step 3: Click on convert and select the destination folder.
Method 5: OGV Converter
OGV Converter is a video converter that supports converting OGV files to more than 500 formats. It is highly secured and contains security encryption. However, unlike the others on the list, it doesn't have special editing tools. It ensures a fast and excellent conversion process and quality using precision optimization of videos. There is no limit on the size and number of converted files and it additionally supports MOV, MKV, MP3, AAC, WAV, and WMA.
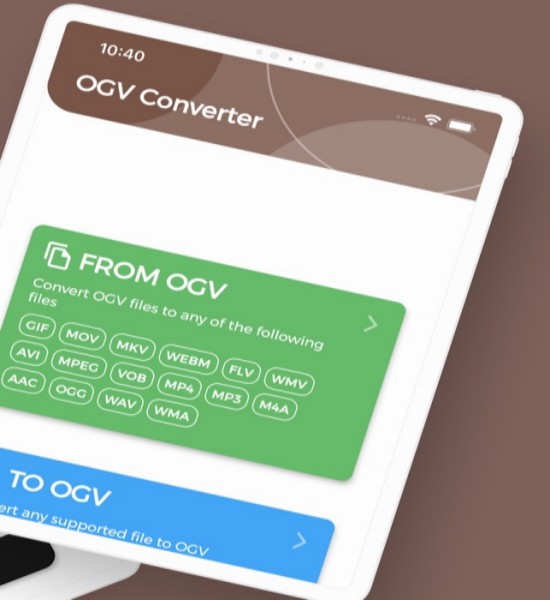
Supported OS: iOS and iPadOS
Price: Free
Guide:
- Step 1: Launch the software and click on Choose Files to select the OGV video.
- Step 2: Press the convert button to convert the OGV to MP4 format.
- Step 3: Press the Download MP4 to save the converted file.
Method 6: Convertio
Convertio is an online OGV to MP4 conversion tool that helps convert OGV to MP4 online. Furthermore, it has a cloud feature where the conversion takes place, which helps preserve your device's space. As a result, converting using the online software is completely safe. It supports over 300 formats and can edit other video attributes such as aspect ratio, codec, etc.
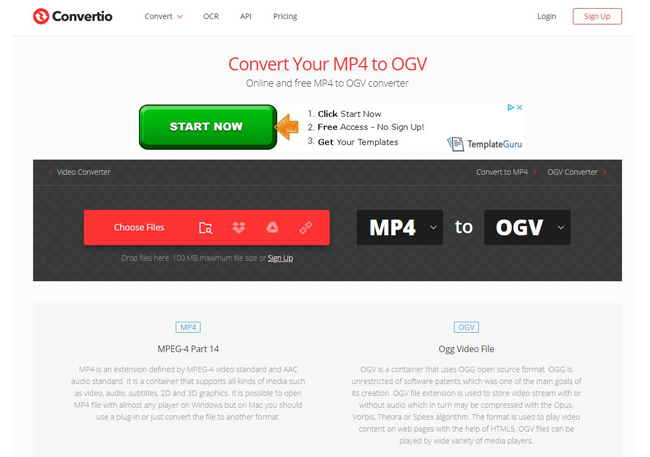
Supported OS: Online tool available to all operating systems
Price: $9.99 ~ $25.99/month
Guide:
- Step 1: Visit the Convertio website and click Choose Files to upload the OGV video you want to convert to the web page.
- Step 2: Choose MP4 as its output format.
- Step 3: Press the "Convert" button to start the conversion process.
- Step 4: Save your converted MP4 video by downloading it to your computer or Google drive.
Conclusion:
An OGV to MP4 converter is a very useful tool that helps you convert different formats of videos without any hassles. However, it is very important to use an excellent video converter to get satisfying video conversion results without reducing the quality of the video. This article has stated the six best ways you can use to convert OGV to MP4 comfortably. You can select the one to get started now.