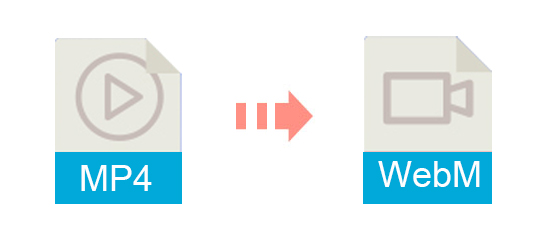
Are you curious why many people want to convert MP4 to WebM? This is because they want to play or embed their videos on a browser. However, most modern browsers support WebM instead of MP4. Therefore, if all videos you have are in MP4 formats, you have to convert your MP4 files to WebM. To help you solve this problem, three video converters are recommended.
- Part 1. The Difference between MP4 and WebM
- Part 2. Convert MP4 to WebM with HandBrake
- Part 3. Convert MP4 to WebM with FFmpeg
- Part 4. Convert MP4 to WebM with Joyoshare Video Converter
Part 1. MP4 VS. WebM
MP4, MPEG-4 Part 14, is famous for its popularity. It is a container that can store various media, such as audio, video, graphics, subtitles and more. MP4 files can be open on almost any player. Different from MP4, WebM is an open media container that is widely used to place media on web pages. It cannot be opened on other players unless browsers support HTML5.
Part 2. How to Convert MP4 to WebM with HandBrake on Your PC
As a transcoder, HandBrake is free for converting video files to nearly any formats. It is developed in 2003 by Eric Petit. In addition, it enables to rip DVD in many formats. Also, it is available for Linux, macOS, and Windows. Depending on these features, it is very easy to convert MP4 files to WebM via HandBrake.

Step 1:Get the HandBrake downloaded on your desktop;
Step 2:Open the program and click "Open Source" to add MP4 files;
Step 3:Select "MP4" on the drop-down option, which is beside the "Format" ;
Step 4:Click the "Start" option to convert MP4 to WebM format.
Part 3. How to Use FFmpeg MP4 to WebM Converter in 5 Steps
FFmpeg is a software that can transcode, encode, decode and stream multimedia files. It supports almost all video formats. It also can be run in Linux, Mac, Microsoft Windows, Solaris, etc. What's more, it is free to use. Thus, it can be used to convert MP4 videos to WebM within 5 simple steps.
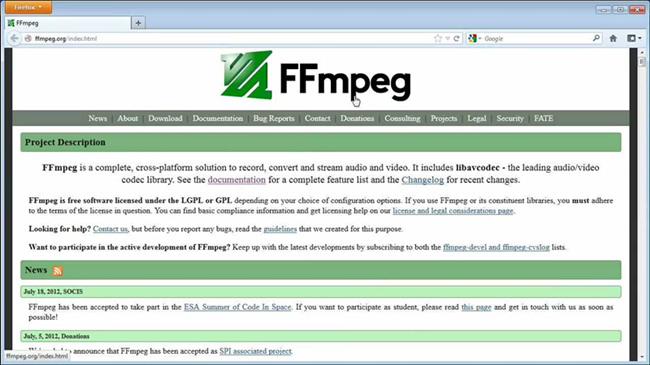
Step 1:Download the application from its official website;
Step 2:Find the installation package and complete the process;
Step 3:Load the MP4 files by clicking "Open" button on the top;
Step 4:Click "Video" then the "Video Codec" option will be shown. Please select MP4 as an output format.
Step 5:Click "Encode" to convert the MP4 files to WebM.
Part 4. Convert MP4 to WebM Losslessly with Joyoshare Video Converter
Although the above converters are free, the final conversions are not ideal for many users due to some limitations. If you want to convert MP4 to WebM file in high quality, you are lucky to meet Joyoshare Video Converter, which can convert a great number of widespread video and audio formats.
Besides, this MP4 to WebM converter helps you convert the MP4 files in batch. In other words, you can add all the videos that you need and convert them at the same time. Beyond that, a video player is built in, so you can watch the videos on the converter directly. Moreover, if you want to save or share some interesting scenes with your friends, you can take a snapshot easily.
Convert MP4 files to WebM by several clicks
Support more than 150 formats
Trim video, add special effect, take a snapshot, etc
Convert various files with 100% original quality at 60X speed
Rip DVD and decrypt file from ISO

Step 1Download Joyoshare Video Converter
Obviously, you need to download the application first. Then install it on your PC without any risk. Please be sure that you download the right version because Joyoshare Video Converter supports both Mac and Windows.
Step 2Add Files to the Program
Open the program on your desktop as well as the folder that stores the MP4 files. Then use the mouse to drag them to the video converter. You can click the "Add Files" button to load the MP4 file, too.

Step 3Edit Video (Optional)
Before converting the files, you can trim, rotate, crop area size, add watermark, adjust audio, etc. on the "Edit Window" by clicking "Edit" button.

Step 4Select WebM as an Output File
If you just want to convert a MP4 file to WebM, you can skip the third step and click the "Format" option on the bottom. Then you can tick "High-Speed mode" and WebM format. You also can choose "Encoding mode", but it is unnecessary to do if you do not edit the videos.

Step 5Start the Conversion Process
Finally, you can click the "Convert" button to finish the conversion of MP4 to WebM. You can find the WebM videos by click the "Converted" icon, which is on the top of the interface, after conversion.




