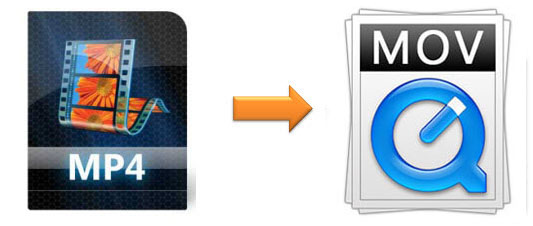
Q:"MP4 videos won't play on my iPhone, how do I change these to .MOV file?" - O.Court from Apple Communities
Support that you meet the same problem as O.Court. You have just transferred all your videos to your iPhone from a Windows computer. Then you find some of your video files cannot be played on your iPhon. A message comes up to say the video format is unsupported. You check the video formats and discover that they are in MP4 format. In this situation, you need some tools to convert MP4 to MOV.
- Part 1. Convert MP4 File to MOV with Joyoshare Video Converter
- Part 2. Convert MP4 Video to MOV with VLC
- Part 3. Convert MP4 Video to MOV with Online Converter
- Part 4. Comparison
Part 1. How to Convert MP4 to MOV with Joyoshare Video Converter
As a professional video and audio converter, Joyoshare Video Converter is capable of converting MP4 to MOV with 60X speed, but no quality loss. It supports almost all formats, such as ASF, 3GP, AVI, WMV, WebM, FLV, OGV, etc. Besides, you can watch the converted video on any compatible devices, such as iPad, iPhone, Apple TV, Samsung TV, and more. In addition to convert video, this software can help you edit video. You are able to use it to crop area size, rotate video, add special effect, adjust saturation, add watermark with text or image, and so on.
Joyoshare Video Converter is also a DVD ripper. It can help you remove the various limitations of the DVD and convert it to more than 150 formats. Also, if you are an advanced user, you may want to change the parameters of the video. This program can meet this demand. You can use it to change the codec, resolution, frame rate and bit rate.
Key Feature of Joyoshare Video Converter:
Convert MP4 to WebM, MOV, AVI and other formats
Transcode a batch of videos quickly and losslessly
Rip DVD into 150+ formats
Trim video, add subtitles, adjust audio, etc.

Step 1Add files to Joyoshare MP4 to MOV converter
Launch the program on your Mac or Windows computer. Open the folder, which stores MP4 videos. Then drag MP4 files to Joyoshare Video Converter. Also, you can add them by clicking "Add Files".

Step 2Select MOV as output format
Tap "Format" to call out a new pop-up window. In this tab you can see two converting modes, "High-Speed mode" and "Encoding mode". Using "High-Speed mode" to convert .mp4, you can get a lossless MOV file. If you want to edit the video before conversion, please choose "Encoding mode". In this mode, you are allowed to reset the codec, bit rate, frame rate and resolution. After selecting a mode, opt MOV as an output format and click "Ok".

Step 3Edit MP4 files (Optional)
You can click "Edit" option to edit the MP4 videos. You can trim and take a snapshot on the "Trim" tab. Then you can rotate the video, and adjust the audio. Besides, you can add effect, watermark, and subtitles.

Step 4Start converting MP4 to MOV
Before conversion, you can tap "Menu" > click "Preference" to reset the output path. Also, if you need it, you can combine all MP4 video into one by ticking "Merge all into one file". Now, you can tap "Convert" to start the conversion. Finally, you enable to manage the MOV video by hitting on the "Converted" button.
Part 2. How to Convert MP4 to MOV with VLC
VLC media player is a free multimedia player and converter. It can convert video from nearly any format, including MP4 to MOV. It is customizable, which allows you to add skin, install extensions, synchronize subtitle and filter video and audio. What's more, it can be run on all platforms, such as Linux, Mac OS X, Unix, iOS, Windows, Android, etc. The following is a brief guide to show you how to convert MP4 to MOV:

Step 1: Open VLC and click "Media" at the top left corner. Then select "Convert/Save" and you will see a new window. Please tap "Add…" to select MP4 files that you want to convert;
Step 2: Tap "Convert/Save" drop-down option to select "Convert". Then hit the "Edit selected profile" button to choose "MP4/MOV" > click "Video codec" > select "MPEG-4" from the "Codec" > go to "Audio codec" tab and tick "Audio" > tap the "Save" button;
Step 3: Select "Browse" to confirm where to save the output file. Next, name the file as "xx.mov" > choose "All" under the "Save as type";
Step 4: Start the conversion of MP4 to MOV.
Part 3. How to Convert MP4 to MOV with CloudConverter Freely
If you only need to convert a few MP4 videos, CloudConvert online file converter is a good choice. It is great to convert both audio and video files. Unlike other online converting tools, it has a very simple interface without advertisement. Also, it can convert .mp4 to .mov in batch. You can add MP4 files from your computer, website, and Cloud.
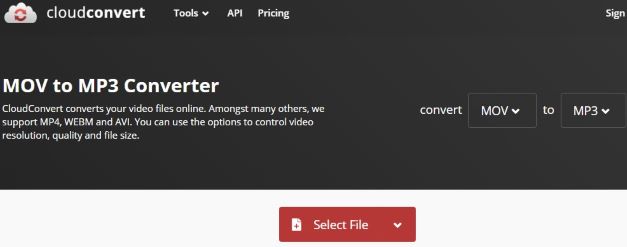
Step 1: Visit CloudConverter official website;
Step 2: Click "Select Files" to upload MP4 files on the website. After loading, clicking "Video" > select MOV from the drop-down list. If it is necessary, you can trim the video and change the codec on the "Conversion Options" window;
Step 3: Tap "Start Conversion" to convert MP4 to MOV.
Part 4. Comparison
After introducing 3 MP4 to MOV Converters above, we can see each one has its own advantages. To let you learn their differences clearly and select the one that you like, we list a table for your references:
| Joyoshare Video Converter | VLC | CloudConvert | |
| Support almost all formats and devices | Yes | Limited | Yes |
| Quality | Lossless | Lossy | Lossy |
| Edit video before conversion | Yes | Yes | Simple editing |
| Conversion speed | 60X | A little bit slow | Slow |
| DVD ripper | Yes | Yes | No |
| Batch conversion | Yes | Yes | Yes |
| Rely on Internet | No | No | Yes |
| Pricing | Low budget | Free | Free |



