
Do you want to upload videos to YouTube, Hulu, even your own website more fluently? Are your videos in MP4 formats? If yes, you are suggested to convert MP4 to FLV format, which is more compatible with online video platforms. To achieve it, you need to use some video converters. Here are 3 tools that will be introduced to help you convert MP4 videos to FLV according to your different requirements.
- Part 1. Convert MP4 Files to FLV with Desktop Video Converter
- Part 2. Convert MP4 Files to FLV Using 2 Online Tools
- Part 3. Comparison
- Part 4. More about MP4 and FLV
Part 1. How to Convert MP4 to FLV with Joyoshare Video Converter
Joyoshare Video Converter is one of the most professional MP4 to FLV converters, which can easily and rapidly convert MP4 Files to FLV with zero quality loss. It is capable of converting video and audio to MOV, AVI, FLV, WebM, 3GP, MPEG, DV, F4V, TS, MP3, FLAC, CAF, MP3, AAC, etc. It also supports directly convert video to iOS devices, Android devices, and smart TVs' compatible formats, so that you don't need to worry about choosing a wrong format to convert.
This program has a built-in video editor. You can utilize it to trim, crop, add watermark, embed subtitles, and more. Beyond that, it also can help you rip DVDs. It is able to remove various limitations from the DVDs and convert them to 150+ digital formats. Then you can store the video on your other devices. Batch conversion is available.
Key Feature of Joyoshare Video Converter:
Convert MP4 to WMV, FLV, MOV with lossless quality
Can be run on Windows and Mac platforms
Support to rip DVDs with or without protections
Edit video and merge all video into one

Step 1Run Joyoshare MP4 to FLV converter
Launch the MP4 to FLV converter on your computer. You have two ways to load the MP4 videos on the program. Tap on the "Add Files" button and open the files. Or you can directly drag the MP4 to the video converting tool.

Step 2Choose FLV as target format
The default format of the program is "Original", so that you need to click the format button to select FLV as an output format. You are recommended to convert MP4 to FLV under the "High-Speed mode". Then you can get a lossless FLV video fleetly. You can also choose FLV format under the "Encoding mode" if you want to change the video parameters, like bit rate, codec, resolution, and frame rate.

Step 3Edit video
If you need to trim, crop, add effects, etc. you can go back to the format window and choose "Encoding mode" > opt FLV under "General Video" > click the gear icon if you intend to customize the video's parameters. After that, click "Ok". Select the "Edit" button, which will show up when you move the cursor to the video. Then you can edit a video on the new window, such as adjust the brightness, embed a watermark, add subtitles, and adjust the audio.

Step 4Start converting MP4 to FLV
Now, move to the lower-right corner and tap the "Convert" button to begin the conversion of MP4 to FLV. If there are several videos on the programs and you want to combine them together, you can tick the "Merge all into one file" option before click the "Convert" button. Then you can check the FLV video on the "History" tab by hitting on the "Converted" button.

Part 2. How to Convert MP4 to FLV with Two Online Video Converters
There is another way for you who only need to convert a few MP4 files based on a fast Internet condition. You can use some online MP4 to FLV converters. Therefore, you don't need to download and install a program on your computer for converting a small number of MP4 files.
The first one is Online Converter. It allows you to convert 1 file at a time under 200MB. The operation is simple. The conversion speed is decent. You can use it to trim video, but it doesn't have a function for you to preview the video.
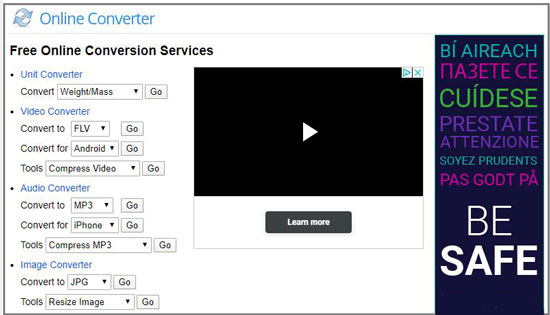
Step 1: Open the Online Converter on a browser;
Step 2: Select "FLV" from the drop-down list. Then you will be led to a new page. Click "Upload File" to add an MP4 file. If you need it, you can tick "Options" to cut video;
Step 3: Press the "Convert" button to begin converting MP4 to FLV.
If your MP4 files are stored in Google Drive or Dropbox, you can use another online video converter – ACONVERT.COM. It supports uploading videos from URL and Cloud disk. It can convert various kinds of files, such as document, image, PDF, video, audio, and webpage. You can use it to convert less than 200M MP4 files at a time.
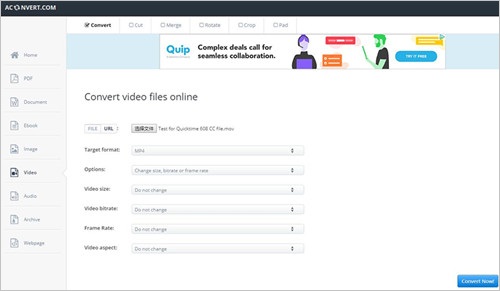
Step 1: Visit aconvert.com. The choose "Video" from the left bar. To upload the file from your computer, you need to tap on the "Choose Files" button. Select the MP4 file and open it. It also allows you to choose online file from URL, Google Drive or Dropbox by clicking the dropdown button;
Step 2: The default format is MP4 so you need to click it and change MP4 to FLV. If the video size, bitrate, and video aspect need to be changed, you can click the "Do not change anything else" > select "Change size, bitrate or frame rate" from the drop-down menu;
Step 3: Start the conversion of MP4 to FLV by hitting on the "Convert Now!".
Part 3. Comparison
Here we make a table to compare the 3 tools that we have introduced above. You can choose to use them in different situations.
| Joyoshare Video Converter | Online Converter | ACONVERT.COM | |
| Need the Internet | No | Yes | Yes |
| Batch conversion | Yes | 1 file | 200M files |
| Conversion speed | 60X | Depend on the Internet | Depend on the Internet |
| Supported formats | All formats | Limited | Limited |
| Edit video | Yes | Only trim video | No |
| Change parameters | Yes | No | Yes |
| Rip DVDs | Yes | No | No |
Part 4. MP4 VS. FLV
To let you learn the basice differences between MP4 and FLV easily, the following table is made.
| MP4 | FLV | |
| Category | Multimedia container | Multimedia container |
| Developed by | Moving Picture Experts Group | Adobe Systems |
| Description | MP4 is the most popular container format to store images, audio, and text. | FLV (Flash Video) is a media container format, used to deliver audio and video streams to the Internet. |
| File extensions | .mp4 | .flv |
| Associated Programs | QuickTime Player, Apple iTunes, Windows Media Player | Adobe Flash Player |



