iPhone users will agree on this: there are only limited built-in choices for an iPhone ringtone. But what if we tell you that you can add a custom ringtone to your iPhone? Perhaps the song you have been jamming on recently? Yes, you heard it right. Fortunately, iPhone now allows users to create unique ringtones from MP3 files. And to do that, all you need is iTunes or a powerful third-party app. In this article, we will show you easy ways to convert MP3 to iPhone Ringtone with or without iTunes. So, let's get started.
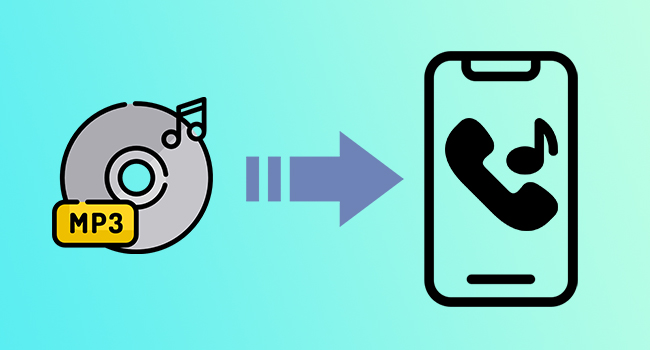
- How to Set MP3 as iPhone Ringtone?
- How to Change Ringtone on iPhone?
- Tip 1. Joyoshare VidiKit
- Tip 2. iTunes
- Tip 3. Zamzar
How to Set MP3 as iPhone Ringtone?
It is worth noting that you cannot set an MP3 file directly as an iPhone ringtone. Especially if you are an amateur, it can be exceptionally difficult. However, fortunately, there are specific ringtone makers that can help you do that. The trick is to convert the MP3 file and save it locally on your iPhone. Read ahead to learn about some of these tools.
How to Change Ringtone on iPhone?
Are you bored of your default iPhone ringtone? It's time to get a new one. Fortunately, you can choose from the selection of free ringtones or buy one from the iTunes store. To change Ringtone on iPhone, follow these quick steps.
- Step 1: Navigate to the Settings app.
- Step 2: Tap on Sounds & Haptics.
- Step 3: In the SOUNDS AND VIBRATION PATTERNS section, tap on the Ringtone.
- Step 4: Choose the ringtone and press Done button.
Tip 1. Convert MP3 to iPhone Ringtones - Joyoshare VidiKit
Without a doubt, Joyoshare VidiKit - Video Converter is the best solution to convert MP3 files. This comprehensive audio and video converter comes with a new optimized acceleration technology that provides 60X super-fast conversion speed. So, you can convert multiple large files in bulk in a breeze, that too with 100% lossless quality. What's more, Joyoshare VidiKit supports nearly 150+ different file formats such as MPG, MPEG, MKV, WMV, ASF, H.264, RMVB, M4A, M4B, MP3. Also, you can enjoy more than 100 presets for the most well-known devices. All in all, Joyoshare VidiKit enables you to convert and set high-quality songs as your iPhone ringtone.

- Convert multiple formats like FLAC and MP3 to AAC that's compatible with iPhone
- Function to preview and edit your MP3 based on your need
- Compatible with iPhone, Huawei, HTC, BlackBerry, iPad and many more
- Provide 2 efficient converting modes for you to choose
- With 60X fastest conversion speed on Mac and Windows
Step 1Run Video Converter in Joyoshare VidiKit
Download Joyoshare VidiKit from its official website and install it on your computer. Select Convert and click Video Converter tab. To add the MP3 files, click on Add Files option. Or you can simply drag and drop on the main interface.

Step 2Set AAC as output format and more settings
Next, navigate to the Format dropdown located on the lower-left corner and choose Encoding mode. Then, select AAC audio output format. Now, click on the gear icon located in the top-right corner to customize the bit rate, frame rate, resolution, and other settings. Then click OK.

Step 3Elevate your MP3 files
In the rear of the added MP3 files, you can find the Edit button. It allows you to change volume, sound effects, weight, track, etc. after clicking it.

Step 4Convert MP3 to iPhone ringtone
In the end, click the Convert button to start converting. Once the process completes, go to the converted column to locate the downloaded audio files. To set your new iPhone ringtone, import the converted file from the system to your iPhone.

Tip 2. How to Convert MP3 to iPhone Ringtone on Mac - iTunes
Apple's own music app, iTunes, is a one-stop shop for all your audio editing needs. While you may not know, it also secretly incorporates a powerful MP3 converter. Besides the popular MP3 format, iTunes also supports other audio formats, including WAV, AAC, etc. Moreover, iTunes lets you customize your audio file such as trim, split, merge, and more. Therefore, you can edit, store, play, and convert audio files using this tool. Not sure how to use iTunes? No worries, we have this easy tutorial for you.
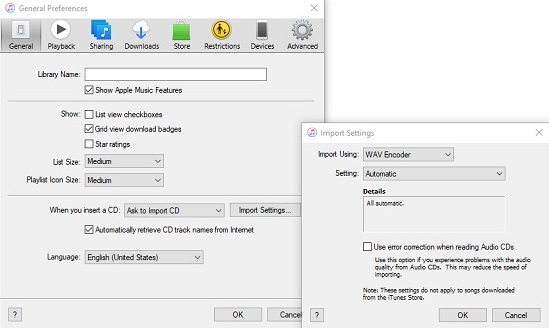
Step 1: Launch iTunes on your computer
Head to the App Store to download iTunes. Then launch it and sign in.
Step 2. Import MP3 to iTunes
If the MP3 file is not already in your iTunes library, you will need to import it. To do that, go to the File menu and click on Add File to Library. Select your file from the Open File Dialog box and click Open to add it to your iTunes account.
Step 3. Trim the audio
Next, scroll down the Library section and go to Songs that will open the list of MP3 files. Right-click on your desired file and click on Song info > Options. Click to check the start and stop boxes. Then set the time to trim the long-length audio into a 30-second ringtone. Click OK button to confirm the settings.
Step 4. Convert the MP3 file
To convert the audio file, navigate to the File menu. Click on Convert > Create AAC version. Now the MP3 file will be converted and stored as an AAC file in your iTunes library. Note: Before moving on, head back to Songs > Song info > Options and uncheck the start and stop time boxes. Otherwise, iTunes will always play the selected part of your song.
Step 5. Rename the file
In the iTunes library, choose Show in Finder if you are using Mac or Show in Windows Explorer in case of Windows system to locate your converted file with m4a file extension. Then right-click on it and change the file extension from m4a to m4r.
Step 6. Connect to your iPhone
Connect your iPhone to the computer using a USB cable. Go to the iPhone under the Devices section of iTunes and select the Tones icon. Now copy-paste or drag-and-drop the m4r file from the iTunes library to the ringtone section. Select the new custom ringtone to set it on your phone.
Tip 3. Convert MP3 to iPhone Ringtone - Zamzar
Zamzar is a free online converter tool that is versatile and easy to use. There is no need for any installation, and you can batch convert multiple audio files within no time. Using this tool, you can convert over 150+ formats, including MP3 to iPhone ringtones. To save effort, it also allows you to copy and paste the file URL. In addition, the high-quality output is sent to you through an email to be downloaded whenever you need it. Follow these quick steps to use this tool.
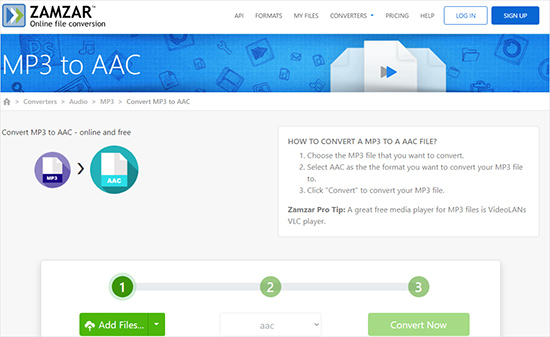
- Step 1: Visit the official website zamzar.com and open the MP3 converter.
- Step 2: Drag and drop the MP3 files you want to convert as an iPhone ringtone.
- Step 3: Next, choose the AAC output format supported by Apple.
- Step 4: Click the Convert Now button to start the conversion process. Once the file is converted, import it to your iPhone.
Conclusion:
Sometimes, it is challenging to convert MP3 to iPhone ringtone on computer. But if you use the right tool, the conversion can be easier than ever. For example, iTunes and Zamzar are comprehensive audio editing tools that can convert many popular audio formats. However, the process is an uphill battle. On the flip side, Joyoshare VidiKit is a user-friendly audio and video converter. Whether you are a beginner or a pro, you can use it to customize your favorite MP3 file as an iPhone ringtone. So, what are you waiting for? Download Joyoshare VidiKit and enjoy.




