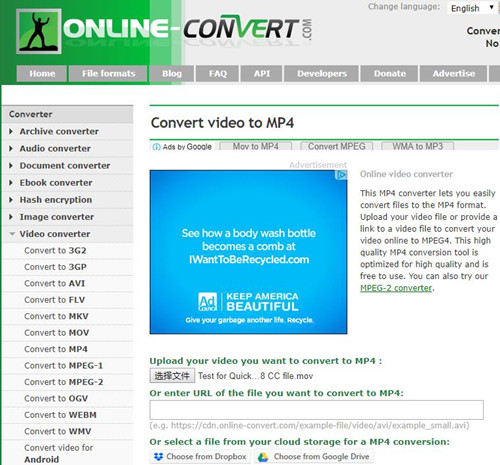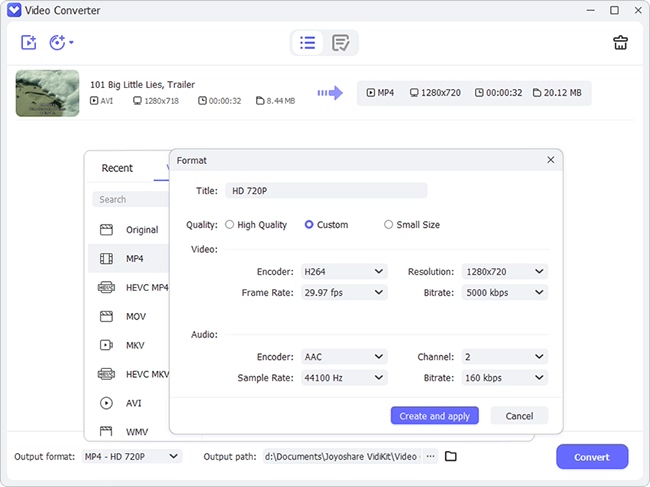As we know, MOV is a video format developed by Apple for Mac users to playing videos. But sometimes you may find that Apple QuickTime MOV movies cannot be played on some Android and other devices. To solve this problem, one of the simplest ways is to convert MOV format to one popular format such as MP4, which is supported by a wide range of devices and operating systems. Then, how to convert MOV to MP4 easily and quickly? Here we'll introduce top 3 methods to help you convert MOV to MP4 Windows or Mac with ease.
- Part 1 Convert MOV video to MP4 with Desktop Video Converter
- Part 2 Convert MOV to MP4 Video Using VLC Media Player
- Part 3 How to Convert MOV to MP4 Free Online
Part 1 Best Video Converter to Convert MOV to MP4 Easily on Windows and Mac
To convert MOV files to MP4 format, you can use a fast and reliable video converter named Joyoshare Video Converter. The program enables you to convert MOV videos to MP4 with 100% original quality preserved in a few clicks only. You can convert MOV file(s) one by one or in batch, according to your needs. You can also edit your video with powerful video editing features such as cutting, trimming, cropping, changing aspect ratio of the video file, adding watermarks and subtitles to video clips, etc.
Joyoshare Video Converter supports multiple video formats, so you can also convert MOV video files to MP4 other 150+ formats. You can also export your converted video onto many common devices and gadgets such as Android generic, blackberry, PS4, etc. Alternatively, you're entitled to share your new video to online video websites like YouTube, Vimeo, Facebook, etc. directly.
Why Choose Joyoshare Video Converter:
Convert MOV to MP4 without quality loss
Convert videos at 30X faster speed
Convert any video or audio to up to 150+ formats
Support lots of video formats and mobile devices
Contain powerful video editing tools

Step 1 Launch Joyoshare and add target MOV files
First of all, please download and install the latest version of Joyoshare Video Converter on your computer. Joyoshare Video Converter is compatible with both Windows and Mac. Here we take Windows version as an instance. Now click the "Open Files" button to import the MOV video file(s) you want to convert, or simply drag and drop the file to center of main interface. You're allowed to add one or more MOV files to convert individually or in bulk.

Step 2 Edit MOV video before conversion (Optional)
Press the edit icon
 next to the MOV video file you want to edit and a new window will pop up. There are five options for you to edit your MOV movie, you can trim the video clips, rotate and crop a video, adjust the contrast, brightness, saturation and hue, add subtitles and watermarks to your video, etc. by clicking them one by one. After that, hit the "OK" button to close the window.
next to the MOV video file you want to edit and a new window will pop up. There are five options for you to edit your MOV movie, you can trim the video clips, rotate and crop a video, adjust the contrast, brightness, saturation and hue, add subtitles and watermarks to your video, etc. by clicking them one by one. After that, hit the "OK" button to close the window. 
Step 3 Choose output format and customize output settings
Then click the "Format" dropdown menu, select "General Video" > "MP4" as output format. You can also change the parameters of output video such as codec, resolution, frame rate, bit rate, etc. by hitting the Gear icon
 at the top right corner. Usually, the converted video will be saved on the local folder of your computer. You're also allowed to change the path of destination folder of your converted video.
at the top right corner. Usually, the converted video will be saved on the local folder of your computer. You're also allowed to change the path of destination folder of your converted video. 
Step 4 Start to convert MOV to MP4
After all settings are completed, click the "Convert" button to begin to convert MOV files to MP4 formats. Wait for a moment until the conversion is finished. Then you can find your converted MP4 videos on the output folder by clicking the "Converted" button on the top menu.
Note: You can also merge different MOV video clips to form a new video file. Just tick the "Merge all into one file" box beside the "Convert" button before conversion, and all your video clips will be combined together.
Part 2 How to Convert MOV to MP4 with VLC Media Player
VLC is known as a media player, yet it can also used as a video converter tool. It is capable of converting a variety of video formats, including convert MOV file to MP4 format. If you happen to have VLC installed in your computer, you can use it to convert MOV to MP4 very easily. And here is how:
1. Launch VLC on the computer, click on the "Media" > "Convert/Save";
2. Drag and drop the MOV files you want to convert to the "File Selection" box, or click the "Add" button to import the target files;
3. Click on the "Convert/Save" button on the bottom. From the "Profile" drop-down list, choose the first option -"Video - H.264 + MP3 (.mp4)". Press the "Browse" button to choose a destination folder and rename for the new video;
4. After finishing the settings, now click the "Start" button to begin the MOV to MP4 conversion.
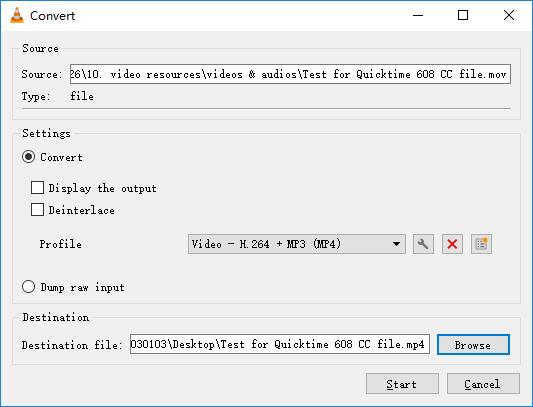
Part 3 How to Convert MOV to MP4 Online with MOV to MP4 Online Converter
The third method to convert MOV to MP4 is to use MOV to MP4 converter online tools. There are numerous such kinds of online video converters, among which Online-Convert.com is a useful one. With the program, converting MOV to MP4 only needs 3 easy steps as following:
1. Go to Online-Convert.com and upload the MOV file from your computer. You can also upload your target MOV video from Dropbox or Google Drive or online website;
2. Change the parameters of the video file such as resolution, codecs if necessary. Click the "Convert file" button;
3. Download your converted MP4 file by clicking the "Download" button after the conversion is completed. You can also send it to your cloud storage as you like.