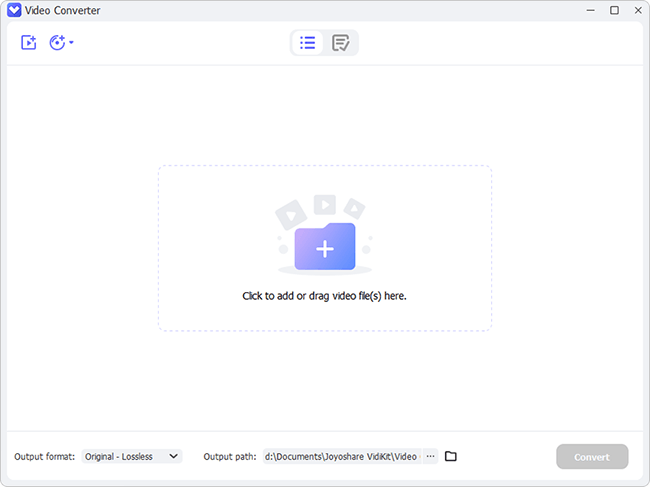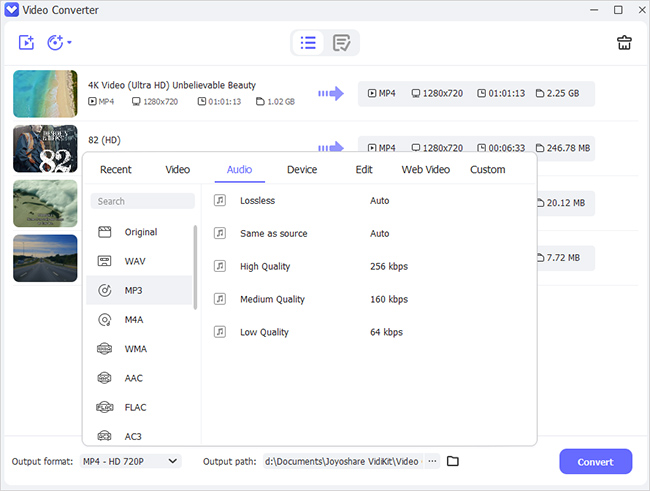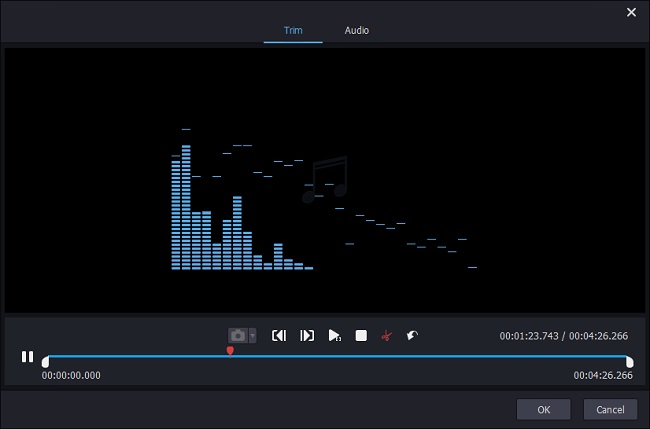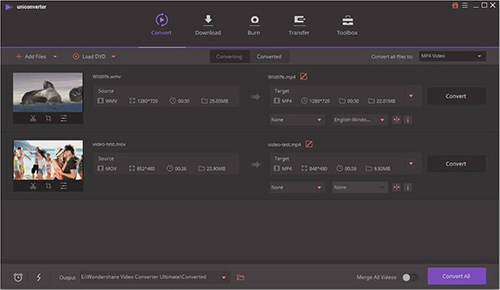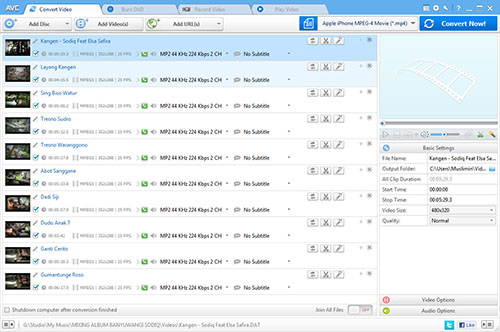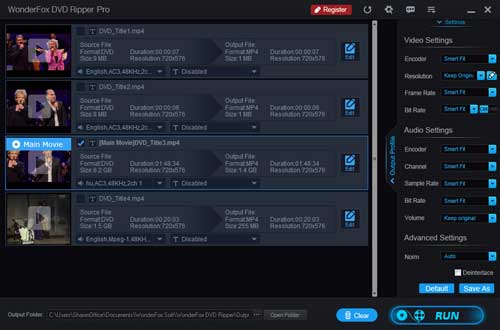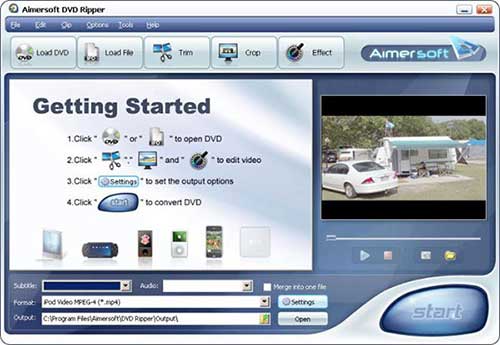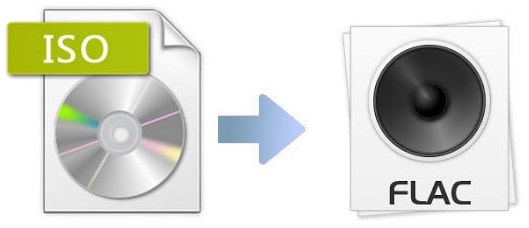
ISO, known as ISO image, SACD ISO as well, originates from International Organization for Standardization (ISO) 9660 file system. It is an archive file with everything that could be found on an optical disc, such as audio tracks, subtitles, videos, etc. DVD collectors may be familiar with this format. Sometimes they may need ISO files as DVD backups. But the thing is ISO files cannot be played directly. Then how to convert ISO to FLAC becomes important so as to get lossless FLAC. Luckily, here will take you look at 5 ways to help you convert ISO to FLAC. Then you could enjoy OST (original sound track) from your DVD videos easily.
- Part 1: Best Way to Convert ISO to FLAC
- Part 2: Common Methods to Convert ISO to FLAC
- Part 3: Comparison
Part 1. Convert SACD ISO to FLAC - Joyoshare Video Converter
Joyoshare Video Converter is a sought-after video and audio converter whose popularity continues to this day. It is able to support no less than 150 digital formats, including FLAC, MP3, M4A, AAC, WAV, WMA, M4B, M4R, ALAC, MKA, AU, AIFF, APE, etc. You are allowed to convert any video or audio at up to 60X fast conversion speed. More importantly, it enables you to convert ISO to FLAC without any quality loss.
Joyoshare Video Converter is also an outstanding editor. You are free to make your videos stand out by trimming, adding special video/sound effects, adjusting subtitle forms, inserting personal watermarks, etc. It is worth mentioning that this program is capable of supporting types of DVDs, DVD ISO image file included. It is simple and convenient.
Key Feature of Joyoshare Video Converter:
Lossless 1:1 quality
60X fast conversion speed
Support 150 + digital formats
Extra mature editing features
Remove restriction from DVDs
Extract videos and audios from DVDs
Convert ISO to MP3, FLAC, AVI, etc.

Step 1Run Joyoshare Video Converter
Install Joyoshare Video Converter and run it on your computer. Go to the middle button at the top of the main screen. Click the small triangle icon near it. Choose "Load ISO Files" to upload your targeted files. You can also drag them straightforwardly into the main screen to start.
Note: Once you add your ISO image successfully, the program will recognize the files' info such as title, time duration, etc. automatically. Press the pen icon at the rear of the track to rename them in the way you like. Adding several ISO files at a time is available.

Step 2Set FLAC as Output Format
Find the Format button at the bottom left corner of the main screen. From there, proceed to General Audio under high-speed mode to get lossless FLAC files. But if you want to make your FLAC files special, you can choose encoding mode. It allows you to customize then save your FLAC files. You are able to adjust codec, channel, bit rate, and sample rate here.

Step 3Edit FLAC Files
To edit audio files, you can trim those undesirable parts by moving trim markers freely. You are also able to add special sound effects to personalize your FLAC audios. Change audio volume and weight if you need.

Step 4Convert ISO Image Files to FLAC
Select "Merge all into one file" if you want to have a brand-new FLAC document. Next, press the Convert button at the bottom right corner of the main screen. You will be able to get your FLAC files in seconds. Check them by hitting the third Converted button at the top of the screen.

(Part 2. Convert SACD ISO to FLAC - 4 Fabulous Tools)
There are so many converting tools in the market. Sometimes it is a tough job to choose the one we really need. That's why this section exists. Here will take a comprehensive look at 2 video converters first and then 2 DVD rippers to meet your various demands.
Wondershare UniConverter
Wondershare UniConverter is considered one of the most progressive video converters. Equipped with continuous technology innovation, it endeavors to make video converting simple and easy. This program is able to support more than 1000 formats. It can convert video files at 30X fast speed without causing any quality loss. You are allowed to convert, edit and download videos. So if you want more features when converting ISO to FLAC, you could add it into your want list.

Step 1: Drag and drop your ISO files to the Convert window, or you can click Load DVD at the upper left corner to add ISO image;
Step 2: Press "Convert all files to:" button at the upper right corner of the screen;
Step 3: Select FLAC as your target format under Audio tab;
Step 4: Click the purple Convert All button at the bottom right corner of the screen.
Any Video Converter Ultimate
Any Video Converter Ultimate will not disappoint you at converting ISO to FLAC. Similar to many other video converter software, it is able to support more than 200 output formats and many DVD files. What makes it special is that it enables you to select the output format that most compatible with your device. You can also use it to do some simple video editing works, such as crop and cut video clips. There are Burn DVD and Play Video options as well.

Step 1: Go to the top of the screen and click the small triangle icon beside the Add Disc button;
Step 2: Choose Add DVD ISO Files to upload your ISO image;
Step 3: Click the blue "Select output profile" button near the Convert Now button;
Step 4: Choose "Free Lossless Audio Codec (.flac)" as output format under Audio Files tab from a drop-down list;
Step 5: Hit the blue Convert Now button to start converting your ISO image to FLAC.
WonderFox DVD Ripper Pro
WonderFox DVD Ripper Pro is a professional ISO audio converter. It can convert ISO to FLAC, WMV, AVI, MP3, etc. As a DVD ripper, it also enables you to convert DVD disc to audio in a direct way. Its intuitive interface will release you from troubles as a new beginner.

Step 1: Click on-screen ISO Image icon to add ISO Files from your local folder;
Step 2: Press Output Format on the right side of the screen;
Step 3: Tab Audio to choose FLAC as your targeted format;
Step 4: Choose Output Folder at the bottom of the main screen to set output destination;
Step 5: Click Run button to begin converting.
Aimersoft DVD Ripper
Another ISO to FLAC converter this section recommend here is Aimersoft DVD Ripper. Apart from FLAC, it also supports other popular audio formats including OGG, WAV, WMA, MP3, etc. Of course, you can choose to extract videos from ISO files and save them into MP4, FLV, MPEG, etc. By the way, it supports both Windows and Mac.

Step 1: Tab Load DVD button and choose Load ISO Files to add ISO files;
Step 2: Select Common Audio under Profile to choose FLAC as your output format;
Step 3: Click Start button to begin.
Part 3. Comparison among 3 Video Converters
It is worth mentioning that the subject we mainly discuss today is to convert ISO file to FLAC. So the following table will focus on converting functions of the three tools rather than DVD ripping abilities. Therefore, here we choose Joyoshare Video Converter, Wondershare UniConverter, and Any Video Converter Ultimate.
| Joyoshare Video Converter | Wondershare UniConverter | Any Video Converter Ultimate | |
| Support formats | 150+ | 1000+ | 200+ |
| Conversion speed | 60X | 30X | 30X |
| Quality loss | No | No | No |
| Support DVD files | Yes | Yes | Yes |
| Remove DVDs restrictions | Yes | Yes | Yes |
| Built-in editor | Yes | Yes | Yes |
| Price | $39.95/Lifetime | $39.95/Year | $49.95/Lifetime |