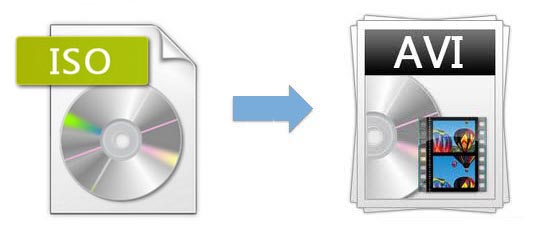
Assume that you have a movie, which is in ISO format, but you would like to make it into a small, high-quality AVI file so that you can play it on the go. Many movie lovers may face the same situation as you. However, most of them do not know how to figure it out. Actually, with a proper video converting can quite easy to convert ISO to AVI. The following guide will show you 3 ways to convert ISO file to AVI in detail.
- Part 1. Convert ISO File to AVI with Joyoshare DVD Ripper
- Part 2. Convert ISO File to AVI with VLC
- Part 3. Convert ISO File to AVI with WinX DVD Ripper
- Part 4. Extended Knowledge about ISO
Part 1. How to Convert ISO to AVI with Joyoshare Video Converter
Joyoshare Video Converter is a professional yet easy-to-use ISO to AVI converter. It can not only convert ISO file to AVI but also convert ISO file to MP4, MOV, M4K, MKV, MPEG, 3GP, OGV, WebM, AVI, FLV, MP3, AAC, OGG, etc. If you do not know which format is compatible with your devices, this software supports you to convert ISO to iPad Air, iPad Pro, iPad 4, iPad mini, Apple TV 4K, iPhone XR, iPhone 8, Galaxy S8, Galaxy S5, and more devices compatible formats. Besides, the quality of the converted file is lossless.
In addition to converting video, this software is also a DVD ripper, which can rip DVDs with or without protections to over 150 formats. So it can help you rip DVD to other digital formats for saving on your computer. What's more, this all-round program can help you edit video with its built-in video editor. If you are an advanced user, you can use this tool to change the codec, bit rate, frame rate, and resolution.
Key Feature of Joyoshare Video Converter:
Convert ISO to MP4, AVI, and other formats quickly and losslessly
Trim video, add effect to the video, adjust audio, and so on
Remove various protections from the DVD
Compatible with Mac and Windows operating systems

Step 1Launch Joyoshare ISO to AVI converter
Open the program on your computer when the installation is complete. Tap on the "Add Files" option to load ISO files. Also, you can directly drag and drop the ISO files to the converter.

Step 2Select AVI as output format
After loading the ISO files, open a new window by selecting the "Format" button at the lower-left corner. Choose "High-Speed mode", which allows you to convert ISO to AVI with 60X conversion speed and lossless quality. If you need to reset the codec, resolution, frame rate, and bit rate of the video, you can select "Encoding mode". After that, pick AVI and hit on "Ok" to go back to the main interface.

Step 3Edit video (optional)
If you prefer to trim the ISO video or add some effects to it before converting ISO to AVI, you can click the "Edit" button near the file's name to access the built-in video editor. Then you can start to customize the video by cropping area size, adding subtitles, embedding watermark, and more.

Step 4Start converting ISO to AVI
In this final step, what you need to do is pressing the "Convert" button to begin the conversion of ISO to AVI. If you have batch ISO files and need to combine them, you can select the "Merge all into one" option before clicking the "Convert" button. Once the conversion is accomplished, you can preview and locate the files by clicking the "Converted" button. Finally, you can transfer the converted files from the computer to compatible devices.

Part 2. How to Convert ISO to AVI with VLC Media Player
VLC is a popular video converting tool, which is a freeware. It can be run on Mac, Windows, and Linux computers. It allows you to process multimedia files. With this tool, you can convert ISO to AVI, MP4, MKV, WebM, and other formats readily. You can get the video without a watermark.
Step 1: Run VLC on the desktop. Move to the top left corner and click "Media". Choose "Convert/Save" option from the drop-down menu;
Step 2: Tap on the "Add" button to import ISO files to VLC. After that, look for the "Convert" option from the drop-down list at the lower right corner;
Step 3: On the new window, you can select "Video - H.264 + MP3 (MP4)". Hit on the spanner icon to enter the "Profile Edition" window. Then opt AVI as the target format and tap on "Save";
Step 4: Confirm the destination file name and folder > click the "Start" button to convert the .iso file to .avi file.
Part 3. How to Convert ISO to AVI with WinX DVD Ripper
WinX DVD Ripper is another choice for converting ISO to AVI. With its Super Encode Engine and Hyper-threading tech, it can help you convert ISO to 350+ digital formats with 3X conversion speed. Furthermore, it is doable to rip protected ISO images and DVD movies with X-project DRM.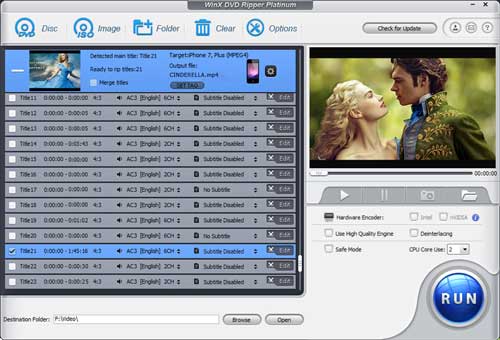
Step 1: Install and run the program. Tap on the "ISO Image" button on the top to open the ISO image file from your computer;
Step 2: After the first step, an "Output Profile" window will show up. Choose either of the General Profiles > AVI Video (Divx/Xivd + MP3) or PC General Video > AVI Video (AVC) / (MP3 Audio) / (Origin AC3/DTS Audio) that you like;
Step 3: Hit on the blue "RUN" button to start converting ISO to AVI.
Part 4. What Is ISO and How to Play It on Computer
ISO file is also called ISO image file. It is an archive file that contains all data of a CD, DVD or Blu-ray. Simply, you can consider ISO as a replacement file container, which can save all media data, like image, text, audio, and video of CD, DVD, or Blu-ray discs on your computer. That is the reason why people love to store their favorite DVDs as ISO files for backup on their computers. Regarding how can you play or watch ISO files there are a few media players that could help you open ISO files on your computer, such as VLC media player, SMPlayer, MPC-HC, Free Blu-ray Player, KMPlayer, etc. However, if you want to open ISO files on your smartphone or tablet, you still need to use the above video converting tools to convert ISO to AVI or other formats.



