
Q: "How can I convert AVI to MP4?" - a user from Quora
Do you meet the same problem as above? Are you looking for a method to solve this problem? Actually, it is a common question that can be easily solved by using video converters. Although AVI is a popular file format, some new and smart devices do not support it. Therefore, using video converting tools to convert AVI to MP4 is the best way to help you enjoy video on any platform.
- Part 1. Convert AVI File to MP4 Losslessly and Quickly
- Part 2. Convert AVI File to MP4 Free
- Part 3. Convert AVI File to MP4 Online
Part 1. How to Convert AVI to MP4 with Joyoshare Video Converter
To convert AVI files to MP4 with lossless quality, you need a professional video converter. Joyoshare Video Converter is the best choice since it can convert videos at 60X conversion speed. It supports to convert videos to any formats, such as MP4, AVI, MOV, WebM, M4V, MPEG, WMV,3GP, ASF, TS, etc. Apart from conversion, you can transfer the converted files to various compatible devices, like iPhone, iPod touch, iPad, Apple TV, Windows Phones, Xbox 360, PSP, LG TV, and so on.
What's more, this all-round program enables you to customize the bit rate, codec, frame rate and resolution. If you need it, you can trim video, add watermark, embed subtitle, etc. on the built-in video editor. Also, ripping DVDs to 150+ formats is available.
Key Feature of Joyoshare Video Converter:
Convert AVI to MOV, MP4, etc. with original quality
Own the built-in media player and video editor
Convert videos and audios in 60X conversion speed
Customize videos parameters

Step 1Add AVI files to Joyoshare MP4 converter
Simply run Joyoshare Video Converter on your Mac or Windows computer. Tap on the "Add Files" button to open the folder and select the AVI files that you want to convert. You can also load AVI by dragging.

Step 2Choose MP4 as target format
To change the output format, select the "Format" option at the bottom left corner. Then you will see a new tab with two converting modes and various output formats. The optimal choice is "High-Speed mode" since it can convert AVI to MP4 swiftly and losslessly. If you intend to change the video's quality, bit rate, codec, frame rate and resolution. It is better to choose "Encoding mode".

Step 3Edit AVI video (optional)
If you don't intend to edit the AVI file before converting it to MP4, you can skip this step. Choose "Encoding mode" and pick up MP4 under the "General Video". Click "Ok" and you will be led to the main interface. Find the "Edit" button near the file's title and click it. Then the video editor will display. In the tab, you can trim the video, embed watermark, add effect, adjust brightness, and more.

Step 4Start converting AVI to MP4
In the end, you can start to convert .avi to .mp4. Tick the "Merge all into one file" option to combine all AVI files before conversion if it is necessary. Tap on the "Convert" button at the lower right corner to begin the conversion. After that, click "Converted" to manage the MP4 videos.

Part 2. How to Convert AVI to MP4 with HandBrake
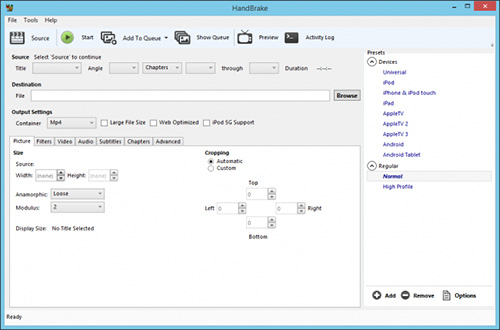
Step 1: Install and open HandBrake. Tap on the "Source" button > select "Open File" > choose the AVI file > click "Open" to load the file;
Step 2: Select "MP4" under the "Container". Tap on "Browse" to confirm where to store the converted file. Rename the file with the ".mp4" file extension;
Step 3: Hit on the "Start" button to begin the converting process. Whether you can get the target video quickly or not, depends on the size of the video.
Part 3. How to Convert AVI to MP4 with Online Converter
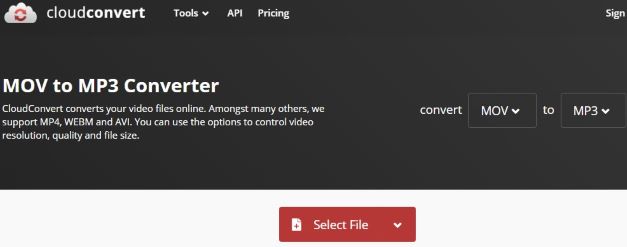
Step 1: Navigate to CloudConverter official website;
Step 2: Hit the "Select Files" optin to upload AVI files on the website. After loading, click "Video" > select MP4 from the drop-down menu. There is a "Conversion Options" window, you can trim the video and change the codec on it;
Step 3: Press "Start Conversion" to convert AVI to MP4.



