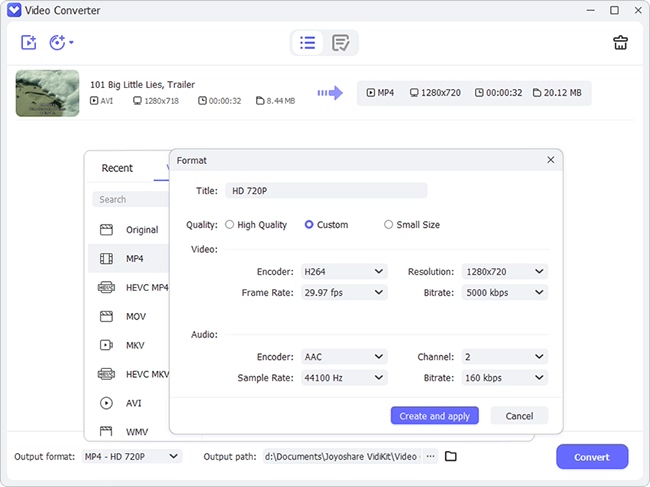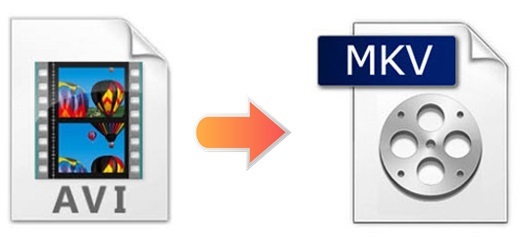
AVI files have huge file sizes. An ordinary AVI video that lasts a few minutes may probably reach to several GB. And that accounts for why AVI is not suitable for distribution. However, MKV format is different. It has the ability to store a wide range of data but still remains a smaller file size. So if you need to convert AVI to MKV to save storage space or for other reasons, you can stay here for a while and keep reading. We will show you how to attain MKV files from AVI videos using 3 practical tools.
- Part 1. Brief Introduction on AVI and MKV
- Part 2. Recommended AVI to MKV Converter
- Part 3. Handy Online AVI to MKV Converter
- Part 4. How to Convert AVI to MKV Using HandBrake
Part 1. Brief Information on AVI and MKV
a. What is AVI and how to open it
AVI, short as Audio Video Interleave, is a multimedia container format for audio and video. It is extended from Resource Interchange File Format. AVI is able to hold both video and audio data for synchronized playback. It has high quality with small file size, making it an ideal format for movies, TVs, etc.
AVI is developed by Microsoft, so you can use Windows Media Player to play AVI files. But if you are running Linux or macOS, the easiest way for you to play AVI files is to install a third-party media player, such as VLC media player. Likewise, you can download and utilize FFDSHOW codec or choose to convert AVI to other formats that you need to play AVI files.
b. What is MKV and how to open it
MKV is also known as Matroska. Such a free and open-standard file format is able to contain a wealth of subtitle tracks, video, audio, and picture in a single file. That means a single video may come with several subtitles and audio tracks.
Similarly, you are able to play MKV files using Windows Media Player or VLC media player. You can also choose to download the appropriate codecs such as Combined Community Codec Pack (CCCP), K-Lite Codec Pack, etc. for the media player you prefer.
Part 2. How to Convert AVI to MKV via Joyoshare Video Converter
If you would like to use a reliable AVI video converter rather than struggle to find a suitable media player or download any codec, Joyoshare Video Converter could be your optimal choice. It is able to convert AVI videos to MP3, MP4, MKV, MOV, HD video, 4K video, and more than 150 video/audio formats without any quality damage.
This software is also proficient in editing videos/audios. The combination of intuitive interface and flexible options enables every beginner to edit files with far greater ease. One can use it to take screenshots, trim and crop videos, add personal image and/or text watermark, apply special video/sound effects, etc. Thanks to its 60X blazing-fast speed, you are also able to perform conversion and editing smoothly and perfectly.
Key Feature of Joyoshare Video Converter:
No product watermark
Convert MKV to AVI and vice versa
Remove DVDs restrictions with no quality loss
Convert videos/audios in no time flat
Built-in editor to customize videos/audios

Step 1Add AVI Files to Joyoshare Video Converter
Choose Windows or Mac version of Joyoshare Video Converter from its official site and download it onto your computer. After installation, double click it to run it. Click the first Add Files button at the top of its main interface to add your AVI files from your designated folder. Or you can simply drag and drop them into the loading area.

Step 2Confirm Output Format
Begin to set MKV as an output format by clicking the Format button at the lower corner of the screen. You can choose to convert AVI to MKV in high-speed mode or encoding mode. The first mode is suggested as it will help you get lossless MKV videos. And encoding mode will allow you to personalize your MKV videos. Next, choose MKV format under General Video panel. Click the gear icon near the format if you want to adjust video codec, resolution, frame rate, and bit rate.

Step 3Edit MKV Videos
There is a white Edit icon at the rear of each video title. Click it to enter the editing window. You are able to make your MKV videos stand out by making a series of adjustments. For example, you can crop video area size and change aspect ratio, insert personal logo, reset audio tracks, etc.

Step 4Begin Conversion
If you have loaded several videos at a time, you can press the "Merge all into one file" button at the lower-right corner of the main screen. Then tap the Convert button next to it to begin to convert AVI to MKV videos. You are able to play your MKV videos by clicking the Converted button, the third one at the top of the screen.

Part 3. Convert AVI to MKV Free Using CloudConvert
CloudConvert may sound familiar to those who are keen on converting videos and audios online. It is able to support multiple types of media formats such as archive, audio, video, image, presentation, e-book, document, etc. You can use it to convert AVI to FLV, MOV, AIFF, FLAC, etc. Its flexible functions also make itself different from other online video converters. For example, you can add files from your local folder, Google Drive, Dropbox, OneDrive, and by copying URL. You are also able to adjust video codec, set CRF (Constant Rate Factor), control video resolution, etc.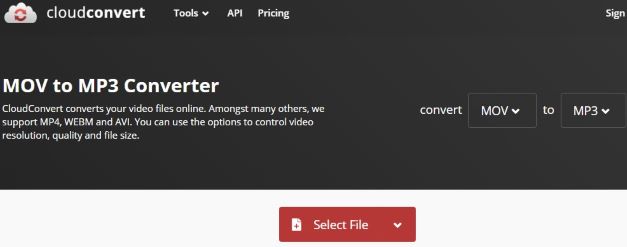
Step 1: Click "Select File" button to add your AVI files;
Step 2: Click the "Convert to" button and choose MKV format under "Video" category;
Step 3: Press the red "Convert" button to begin.
Part 4. Convert AVI to MKV File with HandBrake
HandBrake is open-source freeware for converting videos on Windows, Mac, and Linux. It can convert almost all formats to a wide selection of codecs. It also supports scaling and automatic cropping.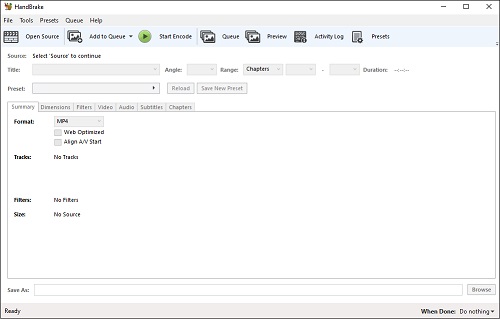
Step 1: Click the "Open Source" button at the upper-left corner to add your AVI files, or you can drag your files onto the program directly;
Step 2: Go to the Format button under the "Summary" category and choose MKV as an output format;
Step 3: Click the "Browse" button at the bottom of the screen to choose your save path;
Step 4: Click the green "Start Encode" button to start conversion.