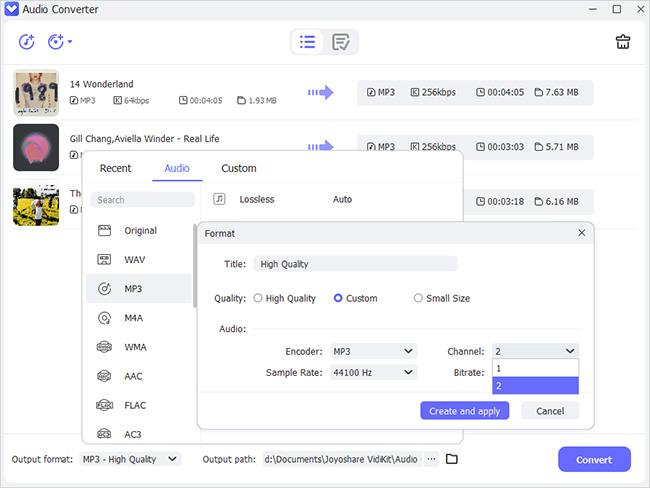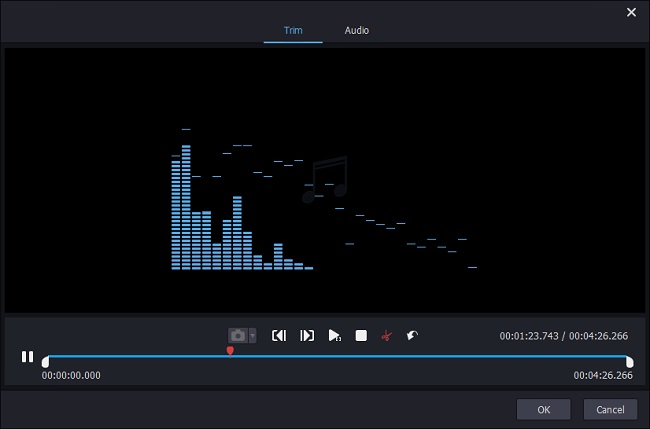It's no surprise that music enthusiasts love AIFF files. This popular file format is practically lossless and comparatively high quality. There's also the added benefit of saving metadata info for your favorite tracks to manage them better. However, when it comes to storing these files, AIFF has its downside. It does not support data compression and occupy a large space. This article has explored 7 tips that will help you convert AIFF to MP3 files on computer.
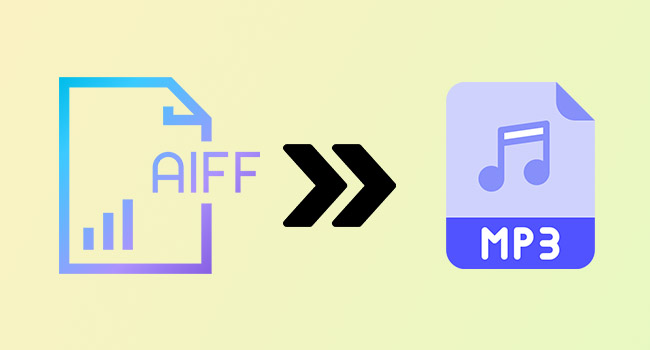
- What Is AIFF?
- Tip 1. Joyoshare VidiKit
- Tip 2. CloudConvert
- Tip 3. FreeConvert
- Tip 4. Convertio
- Tip 5. Zamzar
- Tip 6. iTunes
- Tip 7. Online Converter
What Is AIFF?
AIFF (Audio Interchange File Format) is a standard audio file format introduced by Apple and mainly used on Mac. The Audio interchange files store lossless sound data to provide studio-grade audio quality. However, unlike any other lossy format, AIFF files only store uncompressed data, which ultimately takes up huge storage space.
Tip 1. Convert AIFF to MP3 - Joyoshare VidiKit
With a 60X super-fast conversion speed, Joyoshare VidiKit - Video Converter is the best audio and video converter in the market. This tool supports over 150+ file formats and more than 100 presets. The mainstream multimedia formats include MP3, M4A, M4B, MP4, M4V, MOV, AVI, MPG, MKV, ASF, and more. What's more, Joyoshare VidiKit also allows you to edit and enhance your files before conversion. You can batch convert 4K files with this converter to save time and effort. Additionally, the output quality is 100% original.

- Provide 60X speed to convert AIFF to MP3 with original quality
- Compatible with a series of prevalent devices and different formats
- With inbuilt video and audio editor to personalize video and audio
- Convert AIFF to WAV, FLAC, WMA, M4R, etc. singly or in batch within few clicks
- Help you export converted video and audio easily with simple interface
Step 1Download Joyoshare VidiKit on computer
Download and Install the Joyoshare VidiKit from its official website. Choose Convert and select Video Converter in the pop-up window after activating Joyoshare VidiKit. Click Add Files button to import your AIFF files. Or simply drag and drop the files on the main interface.

Step 2Choose output format
From the lower-left corner, click on the Format option. Choose Encoding mode to customize quality, codec, file format and many more. Then select MP3 as your desired audio output format.

Step 3Edit audio
After selecting the output format, click on the Edit button located in rear of each audio file. Adjust the volume, track, and other settings, cut your unwanted content, and then click OK.

Step 4Convert AIFF to MP3
Finally, click on the Convert button to start the AIFF to MP3 conversion process. Once the process completes, locate the converted MP3 files in the converted column.

Tip 2. AIFF to MP3 Converter - CloudConvert
If you are looking for an online converter, you shouldn't miss CloudConvert. This handy tool comes with powerful conversion features to provide the best possible results. You can convert nearly 15 different audio formats into MP3 format; that too, without any installation. Apart from your local computer, you can also import files from Dropbox, Google Drive, or URL. Here is a quick tutorial on using CloudConvert online.
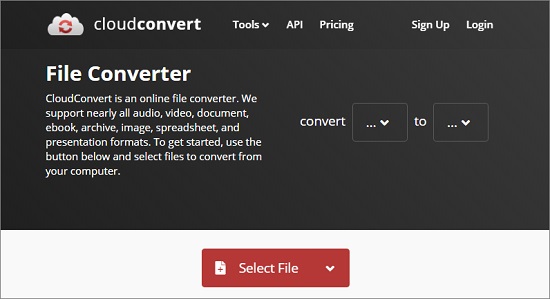
- Step 1: Go to CloudConvert and click on the Select File button to add AIFF files.
- Step 2: To start converting, click on the Convert button.
- Step 3: After conversion, click on the Download option.
Tip 3. AIFF to MP3 Converter - FreeConvert
FreeConvert, as its name suggests, is a free, open-source audio converter. This advanced tool offers secure and ultra-fast conversion for large files. Besides AIFF to MP3, FreeConvert also enables you to convert files to MP4, MKV, AVI, WMV, MOV, 3GP, FLV, WebM. Moreover, it incorporates customizable output settings, including video resolution, codec, orientation settings, and more. Plus, you can also personalize your audio and video with exciting editing features. Use the below tutorial to convert your audio with FreeConvert.
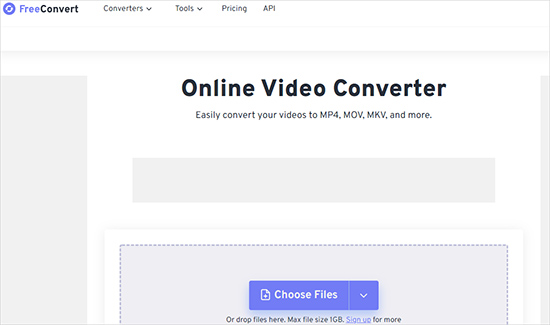
- Step 1: Visit the official website of FreeConvert and click on Choose Files to upload audio.
- Step 2: From the output dropdown, select MP3 format. Then click on the gear icon to adjust the audio settings.
- Step 3: Click the Convert button and download the converted MP3 file.
Tip 4. Convert AIFF to MP3 Online - Convertio
Another solution to convert AIFF online is Convertio. Using Convertio, you can convert a variety of files, including audio, video, documents, fonts, eBooks, and more. This free tool has excellent speed that converts batch files within no time. Compared to the other online converters, Convertio comes with a user-friendly interface. After conversion, you can also save the converted files directly to your Dropbox and Google Drive. Here's how you can use it.
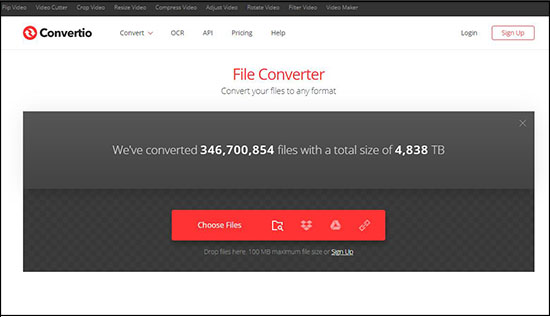
- Step 1: Visit the Convertio web page and select the AIFF to MP3 converter. To import files, click on the Choose Files button. Or you can directly add from Dropbox and Google Drive.
- Step 2: Choose the MP3 audio format from the format dropdown.
- Step 3: Click on the Convert button to start converting.
Tip 5. AIFF to MP3 Converter - Zamzar
Audio conversion with Zamzar is easier than ever. Using this free online tool, you can convert over 150 file formats. Zamzar stands out among the other audio converters with its convenience. When importing files, it allows you to type the URL of the audio file to directly convert it. To top it all, Zamzar sends you an email with the converted files so you can download them whenever needed. Follow these 3 steps to convert your files.
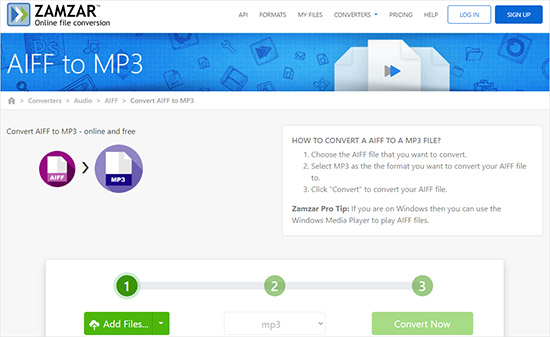
- Step 1: Launch the online Zamzar audio converter. Drag and drop the audio files you want to convert or add the URL.
- Step 2: Now select MP3 as output audio format.
- Step 3: Click the Convert Now button to start conversion. Then click on Download to get the converted file.
Tip 6. How to Convert AIFF to MP3 in iTunes
When it comes to converting audio on Mac, iTunes should not be missed. iTunes is a one-stop shop for all your audio and video conversion needs. It offers support for nearly all popular audio formats such as MP3, WAV, AAC, etc. This tool is easy to use with an intuitive interface. After quick conversion, it stores and saves your converted files in the iTunes library. So, you don't have to worry about storage.
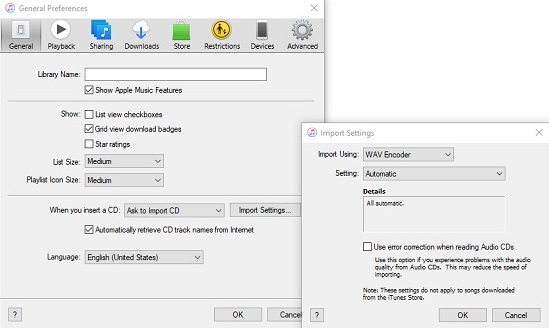
- Step 1: Download to launch iTunes on your Mac and drag and drop the AIFF files that you want to convert.
- Step 2: Navigate to Preferences > General > Import Settings > Import Using. Set the Import Using to MP3 Encoder. Then adjust the Setting to Good Quality and click OK.
- Step 3: Now right-click your audio file and click Convert Selection - MP3 and start converting. Once the conversion completes, click Show in Finder to locate your file.
Tip 7. AIFF to MP3 Converter - Online Converter
Our last pick is the amazing Online Converter that needs no installation. Apart from AIFF to MP3, this online tool converts videos, iPhone ringtones, OGG Vorbis files, and many more. Its conversion speed is unparalleled and allows converting even large files within minutes. In addition, you can also set the bit rate to get high-quality output. Let's see the steps to use it.
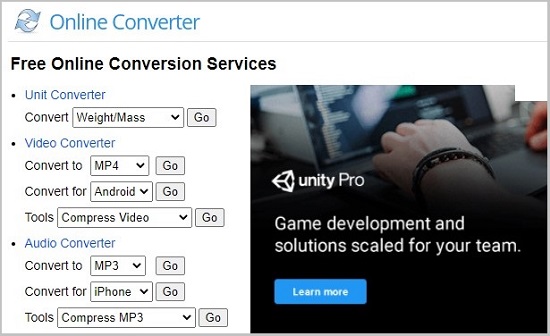
- Step 1: Go to Online Converter and choose AIFF to MP3 converter. Click on Choose File to import audio.
- Step 2: From the audio quality dropdown, set the bit rate.
- Step 3: Click Convert to start the process.
Conclusion
That's all! Now you know the top 7 tips to convert AIFF to MP3 on computer. Each tool mentioned above has unique conversion features and supports multiple audio and video formats. You can choose the tool that best suits your audio preference. If you are still not sure, we recommend trying Joyoshare VidiKit. To save time, it allows you to batch convert multiple files at a high speed. You can use this tool to convert audio files to almost all popular formats.