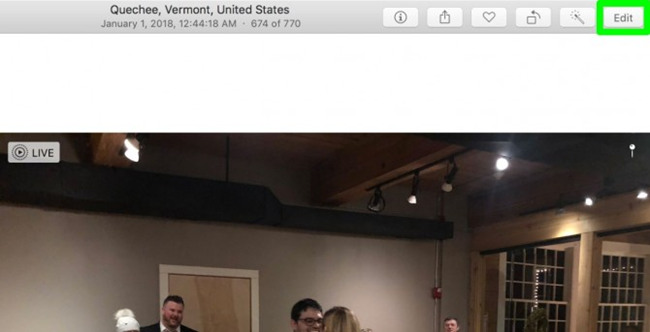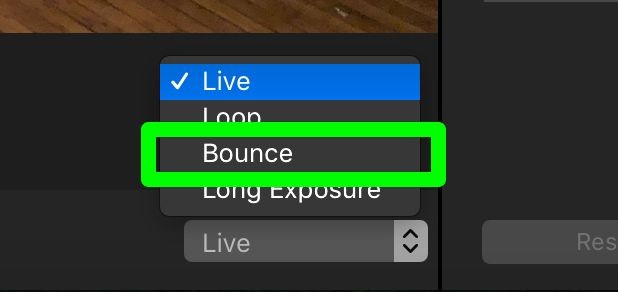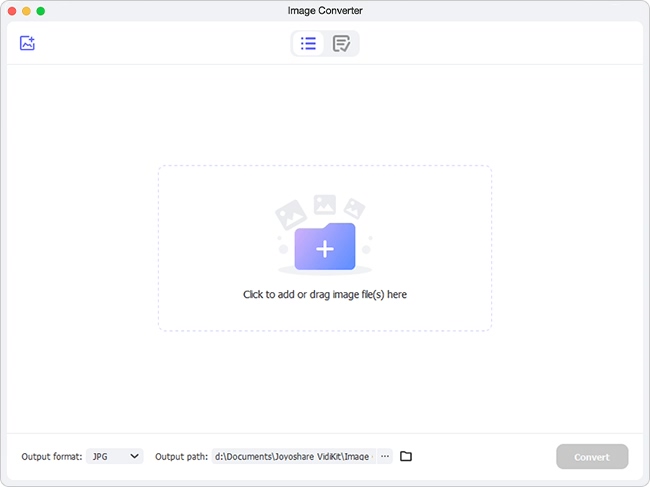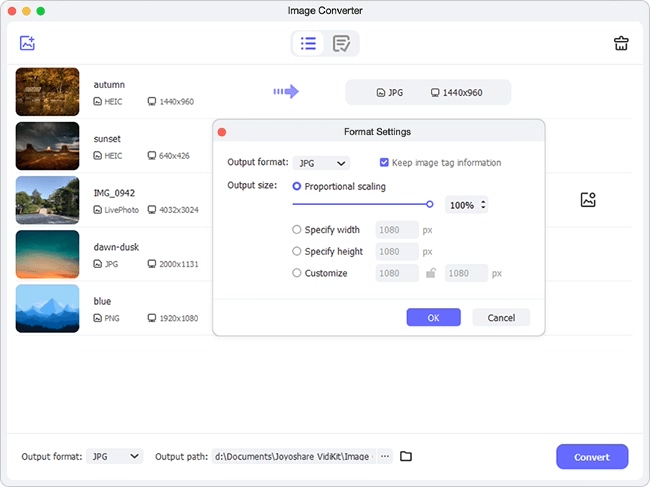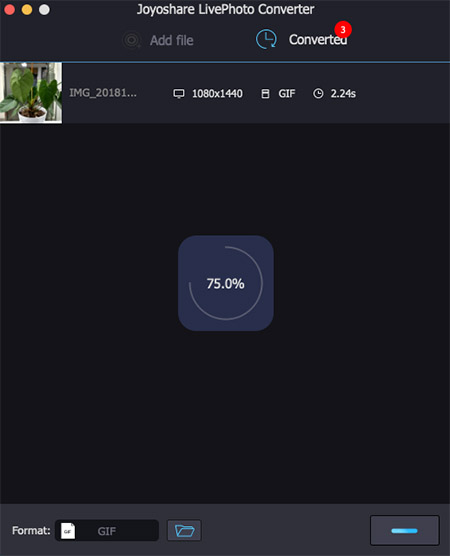Q: "I've shot a lot of live photos with my iPhone, but it cannot turn them into GIFs on its own, so I can only view them on my iPhone and couldn't share them with others. Is there any solution that can turn live photo to GIF? If I need a computer to do this, I only have Mac right now." - Joyce from Quora
If your iPhone is running the iOS 9 or above, you can also use it to take an amazing Live Photo that captures a short video before and after a still image. However, your iPhone can't turn it into shareable GIF video. So, in this post, we'll show you top 2 simple methods to convert Live Photo to GIF on Mac, and offer step-by-steps instructions for all users including Joyce above.
- Solution 1. Convert Live Photo to GIF on Mac Directly for Free
- Solution 2. Convert Live Photo to GIF on Mac with 3rd-Party Tool
Part 1. How to Convert Live Photo to GIF on Mac with Photos App
The easy and free method to turn Live Photo to GIFs on Mac is to take advantage of your Photos app on the macOS. Just follow the quick steps below to learn how to do it:
Step 1 Sync Live Photos to Mac
First of all, use a USB cable to connect your iPhone to the Mac and sync all live images from your device to the computer via iCloud and then
Step 2 Preview and edit your live images

Open your Photos on Mac and then go to select "Live Photos" under Albums. Double click a Live Photo you want to convert and click the "Edit" button on the top right corner. Pick the "Bounce" option from the drop-down motion menu, and afterward click the "Done" button.

Step 3 Export converted file
Next go to the "File" > "Export" > "Export GIF" on the top menu bar and then press the "Export" button. Now your Live Photo has been converted to GIF successfully.
Part 2. How to Convert Live Photo to GIF with Joyoshare Mac LivePhoto Converter
If you have a lot of Live Photo and you want to convert all of them to GIF, using the aforementioned method may be time-consuming. Here we're going to show you another smart solution - Joyoshare LivePhoto Converter for Mac.
This is a professional Live Photo converting tool and it is also the first desktop-based one, which can help you convert Live Photo to GIF and other common image formats on Mac in batch or individually. It can convert not only live images from iPhone, iPad but also Live Photos from Android OS, etc.
You can simply use it to convert Live Photo to GIF, JPG, PNG, WEBP, TIFF, BMP, etc in high quality at a super fast conversion speed. Besides, it also allows you to preview and extract any frames from a Live Photo file as you like. Additionally, you can set your own preferences before conversion, such as output quality, image resolution, aspect ratio, etc.
Joyoshare Mac Live Photo converter is a 100% trustworthy tool that will never record any private info of users. So just be relaxed and download the free trial version to give it a shot.
Key Features of Joyoshare Mac LivePhoto Converter:
Quickly convert Live Photos to GIFs on Mac
Convert Live Photos singly or in bulk
Offer a real-time preview function
Convert Live Photos fast with high quality preserved
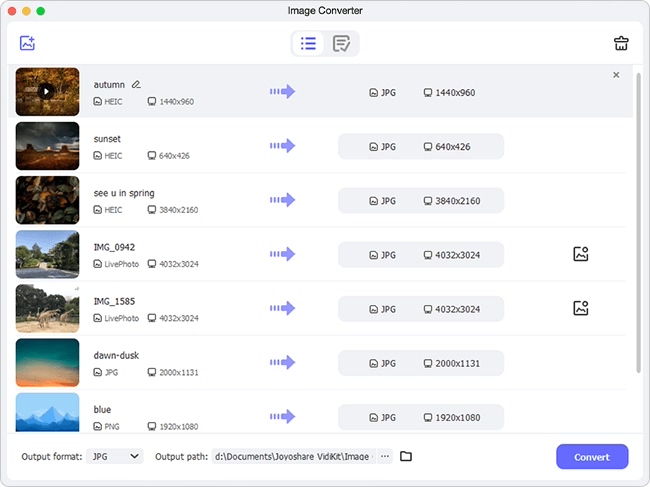
Now you can take a while to know about how to convert Live Photo to video on Mac with the help of Joyoshare LivePhoto Converter for Mac.
Step 1 Transfer Live Photos to Mac
Similarly, connect your iPhone or Android device to your Mac with an original USB cord. And then sync your entire target Live Photos to the Mac computer.
Step 2 Add Live Photos to Joyoshare

After downloaded Joyoshare Mac LivePhoto Converter and installed it on your Mac, simply open it. Then drag and drop one Live Photo file or the whole folder to the program. Alternatively, just click "Add file" button to browse and locate your target Live Photo(s) and import them to Joyoshare.
Remember to regard a JPG and a MOV/MP4 file as one Live Photo file and add them with the same name to Joyoshare at a time.
Step 3 Select an output format

Next click the Play icon
 to preview the Live Photo files. Then click the "Format" button to choose an output format, and here we choose GIF as the output format. You can also change the resolution of file if needed, keep the aspect ratio or not, etc.
to preview the Live Photo files. Then click the "Format" button to choose an output format, and here we choose GIF as the output format. You can also change the resolution of file if needed, keep the aspect ratio or not, etc.Step 4 Convert Live Photo to GIF

After that, just click the "Convert" button to let Joyoshare start to convert Live Photo to GIF according to the setting. A few seconds later, you can see all converted GIFs by clicking the "Converted" icon.
Video Guide: How to Convert Live Photo to GIF on Mac with Joyoshare LivePhoto Converter