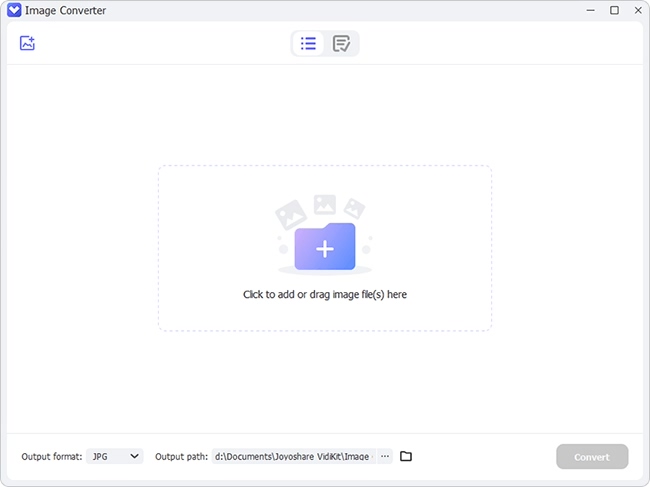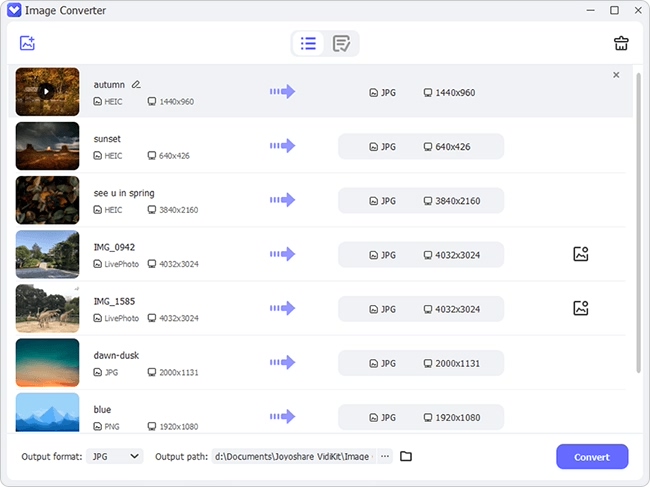Taking a pile of amazing pictures with your new iPhone X but found it's unreadable when sharing them to your friends who are using old iPhones? Don't freak out though. If you calm down a little bit, you'll be able to learn that the photos captured by iPhone X, or in other words, iOS 11 devices, are saved in a special image format named HEIC (or HEIF). The advantage of HEIC is that it has superior compression and can save a lot of storage in same image quality.
However, the cost to own this new picture format is to lose the compatibility on most other devices, namely, it's impossible for you to view HEIC photos on non-iOS 11 devices and platforms, including Windows computers, Android phones, image editors, social networks, etc. In order to get away from Apple's trap, it's necessary to find out a way to convert HEIC to a more widely supported format like PNG as it's the most used lossless image compression format on the Internet. Here we are going to show you the top 2 ways to convert HEIC to PNG online or offline in a few clicks.
Part 1. Joyoshare HEIC Converter - Best HEIC to PNG Converter
As one of the most powerful iPhone HEIC converter, Joyoshare HEIC Converter is here to help you convert any iOS 11 photo from HEIC to PNG with ease. Only in one click, you can instantly convert HEIC photos to PNG format while keeping the original high image quality.
This smart HEIC to PNG conversion tool is supposed to convert a large number of HEIC files in batch. You are also allowed to set the output picture quality based on your own needs, including changing aspect ratio, resolution, etc. Besides, it preserves all EXIF metadata of the HEIC image after conversion. Better than online HEIC converter, this application is much more secure as it keeps your personal locally instead of in cloud services.
Key Features of Joyoshare HEIC to PNG Converter:
Convert HEIC photos to PNG with one click
Convert unlimited HEIC images once in bulk
Support adjusting output image quality
Support all HEIC pictures captured by iOS 11 devices
Convert HEIC to JPG, GIF, TIFF, BMP and other formats
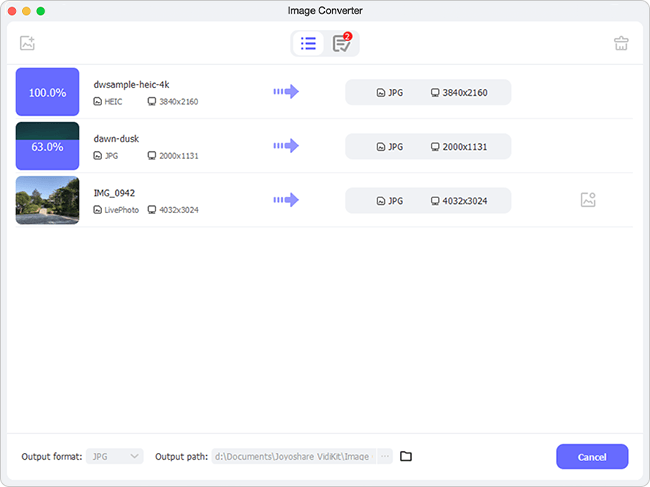
Step 1Connect and import HEIC photos from iPhone to computer
First of all, connect your iPhone to computer via USB cable and sync all the HEIC photos to computer hard drive.
Step 2Add HEIC images to Joyoshare HEIC Converter
Install and launch Joyoshare HEIC Converter on your PC. Then you can drag those HEIC photos where they saved to Joyoshare conversion window. Alternatively, you can click the "+" button at the left corner to locate the pictures automatically. You can add unlimited number of HEIC photos to convert each time.

Step 3Adjust picture quality before conversion
Once the HEIC photos are added to Joyoshare, you'll find they display as shown below:

Click Format menu where you'll be required to set the output format and image quality. Choose PNG as output format and move ahead.
Step 4Start to convert HEIC to PNG
Now you can start the HEIC to PNG conversion process by clicking "Convert" button at the right corner. Once the conversion is finished, the history folder will pop up automatically.
Video Tutorial: Hot Guide to Convert HEIC to PNG in High Quality
Part 2. Convert HEIC to PNG with Free Online HEIC Converter
Another popular solution to convert HEIC image to PNG is using online HEIC converting software. The advantage of this method is you don't need to install an actual program on your computer. But the downside is that it might not be as safe as desktop apps since all your info are store online. There are a lot of free HEIC converter online, such as aconvert.com. You can follow these instructions to convert iPhone HEIC photo to PNG for free.
Step 1Navigate to Aconvert site
Visit aconvert.com in your web browser.
Step 2Import HEIC photos
Once the site opens, click the Upload button to transfer the HEIC photos from your computer for conversion. You can only add one photo each time.
Step 3Convert HEIC to PNG
After loading the HEIC image, click Target Format option to select the output format as PNG. Before conversion, you can also choose to change the image size or not. Then press Convert Now button and it will begin to convert your iPhone photo to PNG as you want. When conversion completes, you can download the converted PNG image on your computer and share to other devices.