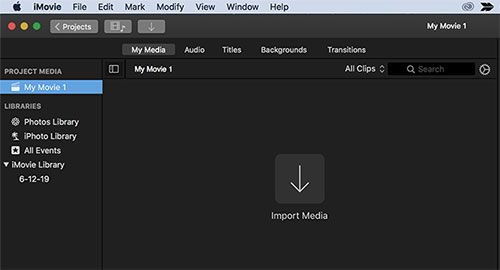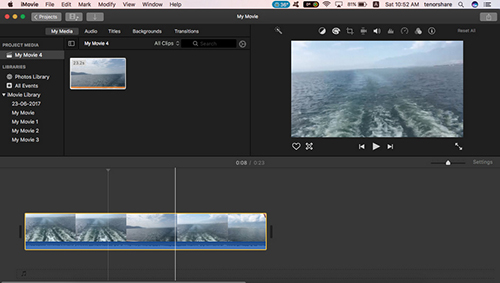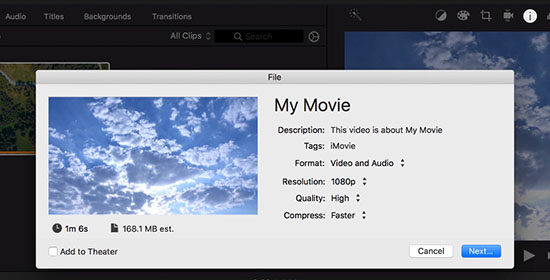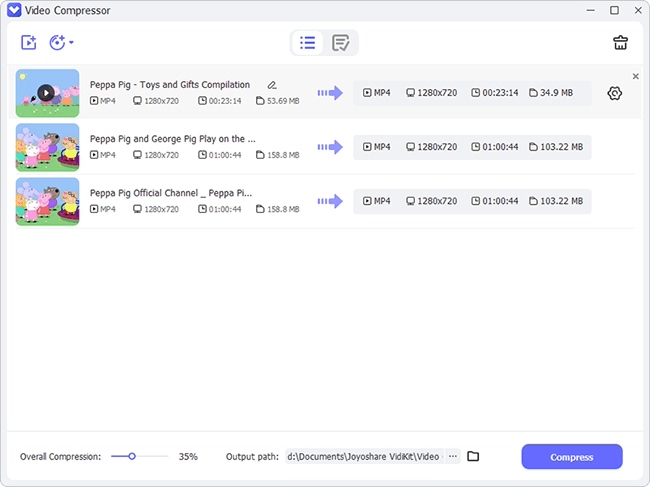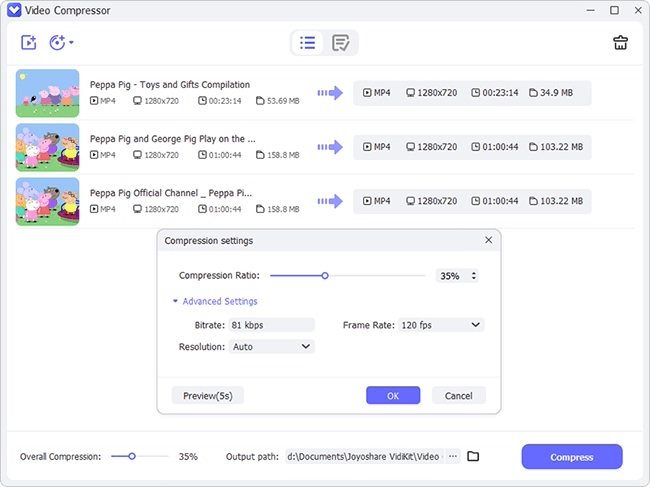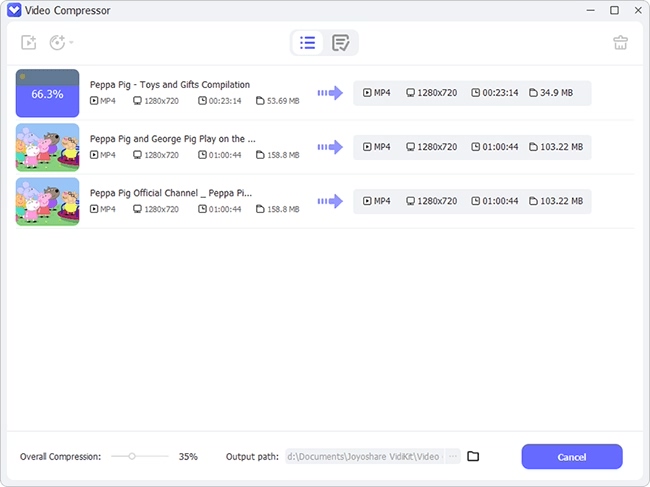At one or another phase of our life, we need to compress the video to reduce its size. If you are using a Mac, the best, quick, and hassle-free way of compressing your video is using iMovie. Thousands of users have installed iMovie on their Mac laptops and desktop to reduce the video size depending on their choices. How does iMovie compress video? If you still have such question, you can walk through this guide to find the steps. This is particularly for iMovie 10.1, but you can also use it for many old versions to get high-quality and well-balanced video editing.
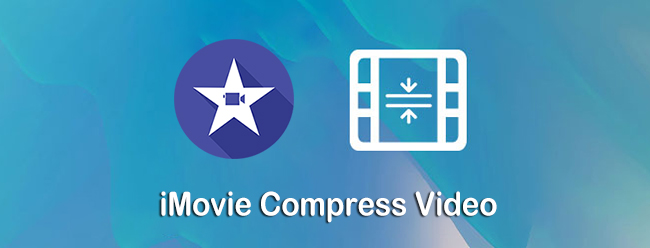
- Part 1. Compress a Video in iMovie
- Part 2. Compress Videos with iMovie Alternative
- Part 3. FAQs about iMovie
Part 1. How to Compress Video Files in iMovie
If you want to compress a video on Mac using iMovie, you can follow the below-mentioned steps. However, before converting the video, you must check your iMovie version. A few differences are available in the conversion process of different versions. After that, begin the process.
Step 1 Import a video file to iMovie
Figure out the size of your video. Bring it to iMovie interface that is somewhat different in different versions of iMovie. Tap the button that features a downward-facing arrow or tap the "Import Media" button in some versions. Select the video you want to add and double-click. Another way is to tap the postage once and then click on the "Import All" option. Drag the video to the extensive editing area at the iMovie interface's bottom.

Step 2 Split or cut video (optional)
If you want to compress the file size in iMovie, you can cut or split it. iMovie offers the feature to split or cut the video to compress it. You can cut the unwanted video to reduce its size, but if you don't want to split it, you can keep the size as it is.

Step 3 Compress video using iMovie
Select the resolution, quality, and compress options before exporting the video. The recommended resolution is 720p or 1080p. Quality section offers three options (low, medium, and high) and typically, the medium is preferable. For "Compress", remember - highly compressed videos will result in poor quality, so adjusting the balance between file quality and size is necessary. You can customize it and set compression option as you wish. Then, name your compressed file, choose its location and click the Save button.

Part 2. How to Compress a Video in iMovie Alternative
If you want to compress your video without compromising the video quality, you can try Joyoshare VidiKit. It is a smart and easy-to-use application that can compress and convert different file types. You can use this tool even for batch conversion without affecting the conversion speed. Moreover, it is pretty simple and fast to launch and run this software on the computer. There is a preview feature that you can make full use of before compression to guarantee an optimal result.

- Advanced compressing technology with 40X speed
- Support nearly all mainstream video formats
- Compress videos by changing file size or customizing compression ratio
- Allow preview before compressing and outputting
- Batch mode simplifies the compressing process and improves efficiency
Step 1 Add video file(s) to Video Compressor
Open Joyoshare VidiKit and start with Video Compressor to import the target video that you want to reduce its file size. Click "Add Files" option and select the video from the folder to bring it to the designated area. (You can also use the drag and drop option to import the video to the interface).

Step 2 Set compression options
You can see your imported video in the thumbnail. Its resolution, file size, and duration will also be mentioned. You can simply tap the Compress button at the lower-left corner to reduce the file size according to the specified percentage. You can also set the desired size manually with "Edit" behind each file. Meanwhile, modify the video format and resolution and preview it.

Note: With one click, you can compress all files in batches. Moreover, you can all choose "Apply to All" Option to apply the changes to multiple videos at once.
Step 3 Compress video(s) and check locally
Click on the "Output" button to choose a file location. Then asking this iMovie alternative, Joyoshare VidiKit, to work by pressing "Compress" button at the right bottom. After a while, you can check your files locally to see if the size is reduced.

Part 3. FAQs about iMovie
Q1. Why are my iMovie files so large?
A: Your iMovie videos appear large because they are at a higher bitrate of the prores format. When the bitrate of exported videos is higher than the bitrate of the imported clips, the video size looks larger.
Q2. How do I compress an iMovie to a ZIP file?
A: For a simple process: you need to right-click the file icon. Here you will find a Compress (filename) option. Tap this option to create a ZIP file in quick and short operations.
Q3. Is iMovie fully free?
A: Yes, iMovie is a free video editing application for Apple users (iPads, iPhones). The iMovie program helps the users to create impressive movies by adding special effects. iMovie also allows you to compress video size by following a few simple steps.
Q4. Can I download iMovie to my PC?
A: iMovie is not available for Windows, so you cannot install this program for Windows computers.
Q5. How do you edit videos on iMovie?
A: Install the iMovie application. Choose the project type - Projects, Media, or Theater. Click the Create New option. Use the timeline screen to edit your project. Once you are done, you can share or export your project.
Conclusion
By compressing the videos, we can free our storage resources and cost. Further, compressed videos also minimize the bandwidth needed to transfer videos and offer us a better media experience. Video compressing seems stressful and time-taking, but it is not the case, if you have the right tools. Multiple tools can compress the videos, but iMovie leads many tools due to its fastest and most convenient process. Mac users can easily install and compress video using it. Besides letting iMovie compress video, Joyoshare VidiKit is also a creditable and valuable video compressor that offers easier steps but an awesome video quality.