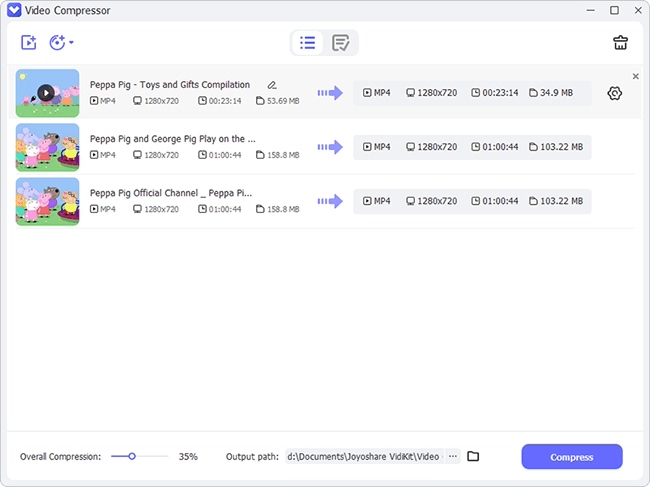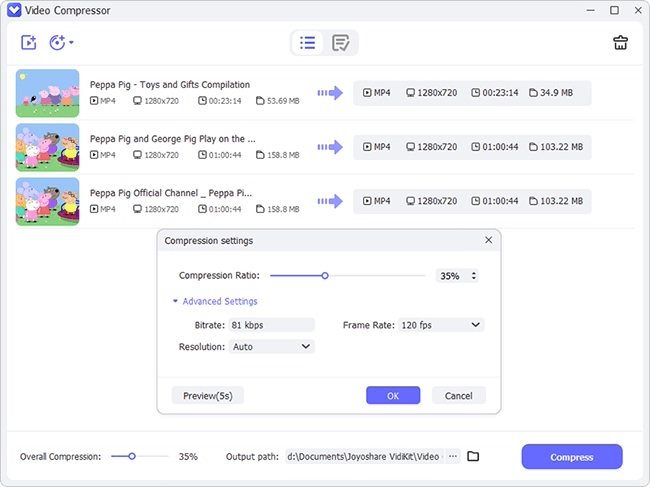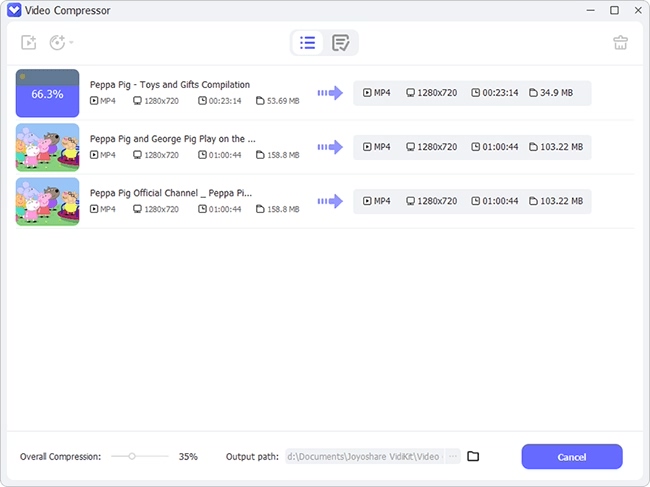Video hosting websites have a plethora of requirements for users who like to post a video. Unlike reputed websites, many of the video hosting sites have a cap on file size. Optimizing the video for the web makes it an easy choice for you to capture your audience's attention. You must compress video for web to ensure that you will face no hurdle while uploading a video. Today, you will learn about the six best tools that you can use to compress your videos for websites.
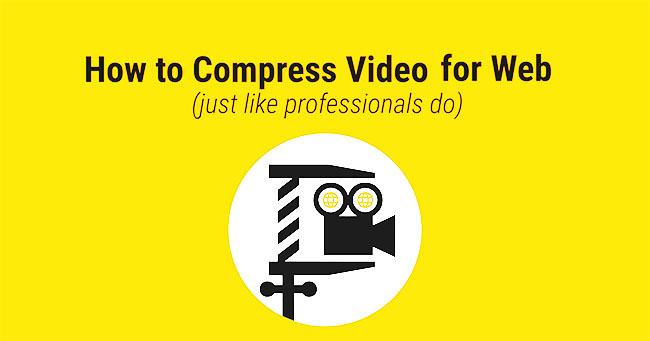
- Part 1. Joyoshare VidiKit
- Part 2. iMovie
- Part 3. VEED.IO
- Part 4. Adobe Media Encoder
- Part 5. VLC
- Part 6. Online UniConverter
Part 1. Compress Video for Web - Joyoshare VidiKit
How to compress videos for web? If you are in search of the answer, then Joyoshare VidiKit answers all your questions. This tool is an effective platform that helps you compress at 40X speed without losing the original quality. It supports MP4, MOV, MPEG, and more. You can compress a file by percentage or by file size. Additional features include preview, multiple file format support, video resolution adjustment, and batch file compression.

- Easy to compress videos for web
- Allow you to alter output format and codec
- 2 efficient ways to compress video
- Compress MOV, MKV, WMV and more
- Offer 40X compression speed for you
Step 1 Launch Joyoshare VidiKit
Download Joyoshare VidiKit software, install and launch by clicking the icon from the desktop. From the interface, click Convert - Video Compressor to activate tool. You can drag the videos you want to convert or click the "+" sign from the menu bar to add files.

Step 2 Compress Video in 2 Ways
Press the Compress button to compress files according to compression percentage. You can switch Apply to All button to compress videos in batch. Likewise, you can select a single file, press the gear symbol, and set the desired compression ratio. It allows you to change format and resolution by hitting appropriate buttons.

Step 3 Start Compression and Save Videos
Press the "Output" button to choose the storage location as you want. Now, click the "Compress" button again to start compressing the videos. In the History window, you are entitled to preview your well-created videos.

Part 2. Compress Video for Web Online - iMovie
iMovie is a popular video editing tool. With its help, you can compress files in a few simple steps. Apple developed the software to allow its users to compress videos without losing quality efficiently. You can further add special effects, filters, musics and more. Additional features include media organization, speed correction, color grading, narration, green-screen editing, and soundtrack addition. Likewise, it supports all media formats and helps beginner put together clips and create an excellent presentation along with compression.
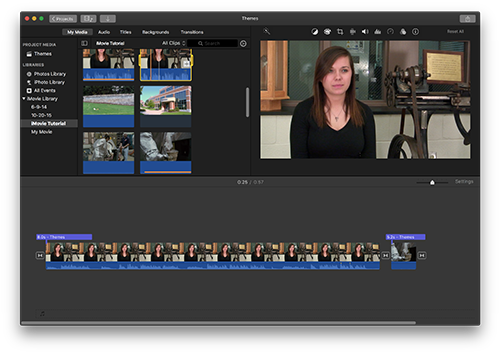
Step 1: Select the Get Info option by right-clicking on the file to view the file size.
Step 2: Import media and drag the media file onto the Timeline until you notice a yellow box.
Step 3: Click on the Export button and alter the settings to compress the file.
Part 3. How to Compress Video for the Web - VEED.IO
How to compress files? The answer is simple - use VEED.IO. The reason you can use VEED.IO is because of the features it packs on a single platform. VEED.IO does a lot more than just compressing videos. You can further utilize it to edit videos. You do not need an account to upload videos and start compressing or edit them. The main aspect is the provisions of this powerful tool, such as filter, annotate, translation, sound wave, and subtitle.
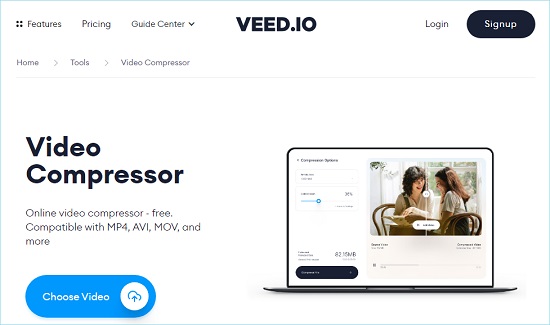
Step 1: Browse the video you want to compress from the computer.
Step 2: You will see a sliding scale that allows you to adjust the compression quality.
Step 3: For advanced users, playing with frame rate, CRF, bitrate, and resolution is possible.
Step 4: When everything is set, clicking the Compress button to compress the original video.
Part 4. How to Compress Video for Web - Adobe Media Encoder
Adobe Media Encoder is the solution to how to compress videos. It helps you reduce the file size without compromising the quality, which is part of the creative suite package. The provision for custom presents enables you to create required profiles to apply for the following videos instantly without any difficulty. Additionally, you can sync the settings, use GoPro CineForm, export settings reference, and manage the media cache database. The exciting feature is the support for the Virtual Reality.
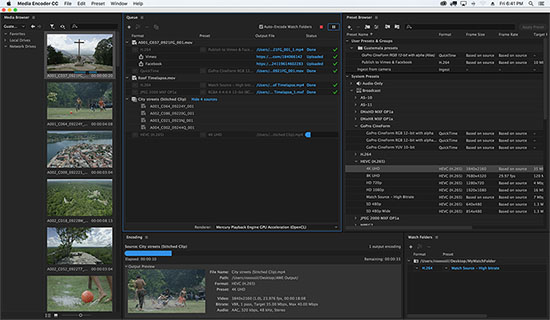
Step 1: Click the File tab from the main interface and click on the Add Source option.
Step 2: You can select the video you want to compress. Choose the preset by selecting the Preset menu. Then, drop the selected preset onto the video file in the left window.
Step 3: Click on the Output File to rename the file and select the path where you want to save the file. Right-click on the video and choose the Export Settings option.
Step 4: Make the adjustments under the Video tab to compress the video. Press the green play button to begin compression.
Part 5. How to Compress a Video for Web - VLC
Learn how to compress files using VLC, which you have always used to play media. VLC can handle any video format and further helps in reducing the file size based on the parameters set in the conversion process. The best features include the ability to create playlist bookmarks. Additionally, it can save Internet radio stations without a limit. You will also have access to the organizational capabilities that helps you arrange files without any hassle.
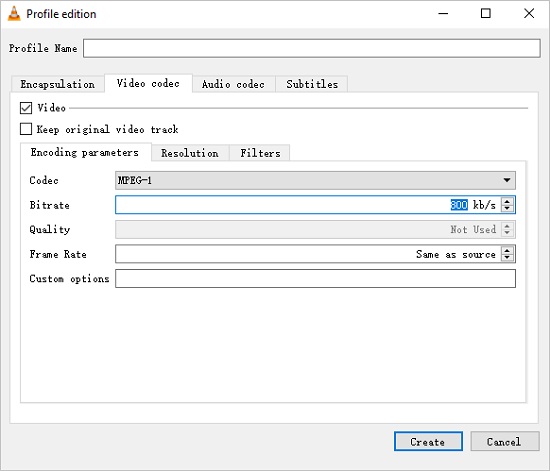
Step 1: Open VLC, click Media, and select the Convert/Save feature. Click Add to browse the videos.
Step 2: Click Convert/Save again. Select the output profile. Press the wrench icon to adjust additional parameters.
Step 3: Hit on the Browse button to pick a location to save the file. Click the Start button to start the compression.
Part 6. Compress Video for Web Online - Online UniConverter
You can compress video online in simple steps using Online UniConverter. It is an online tool, and you do not have to download any software. You can use it from any web browser and compress videos according to the need. It compresses videos at 90X speeds without any loss. The tool gives unlimited possibilities in compressing a video, as it supports all the video formats, such as MPEG, MP4, MOV, AVI, and more.
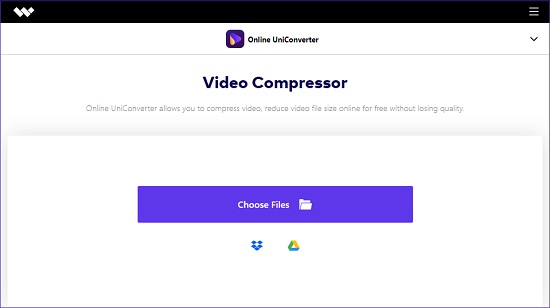
Step 1: Open UniConverter website. Drag the video you want to convert or press the Choose Files sign to browse the video.
Step 2: Change the settings by resolution, size and format. Click the Compress button to start the process.
Step 3: Download the video after completion and upload it to the web.
Conclusion
Now that you have the best six solutions available to compress a video, use the appropriate one that suits your need. Ensure that you use the flexible, convenient one that provides features and options for a better compression ratio without losing original quality. Consider Joyoshare VidiKit to compress video for web online for better results.