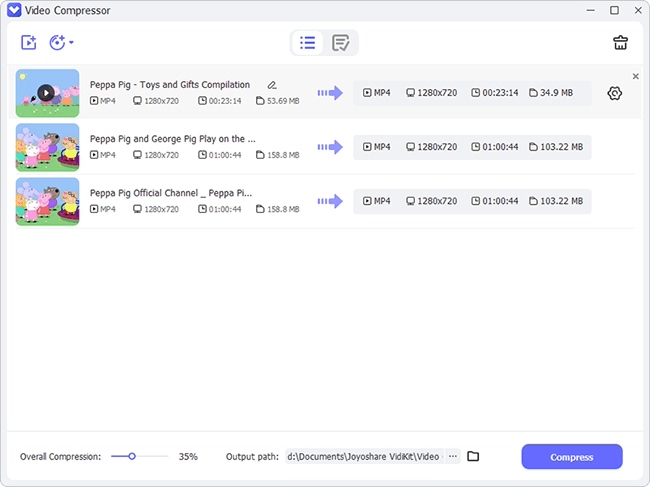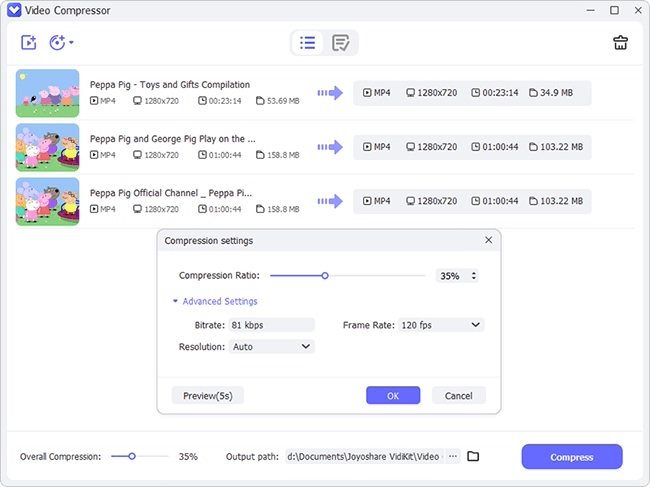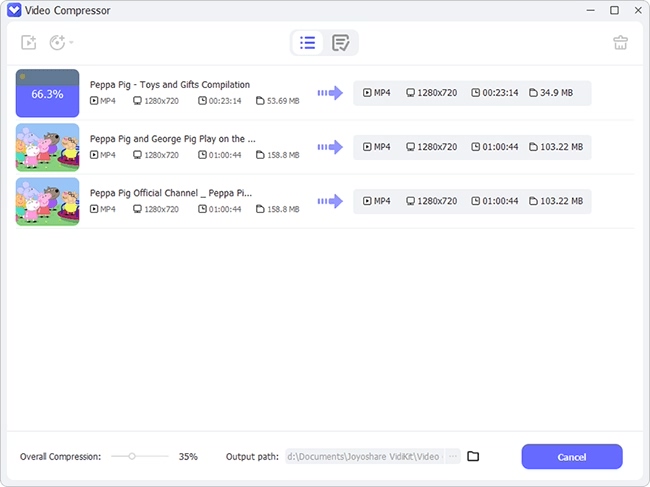There is a need to compress MP4 instantly for various purposes. If you want to transfer the MP4 files, then you must compress them. The MP4 files have a large size, and it becomes a challenging task when you move the data from one place to another. In a similar scenario, while storing the MP4 files, compress them for the perfect storage. While you compress large-sized files like MP4, you must be careful in choosing the right MP4 compressor. Sometimes, the compression procedure leads to data loss, and you may lose the quality of the file. This article will help you to select the perfect compression methods to carry out the task precisely.
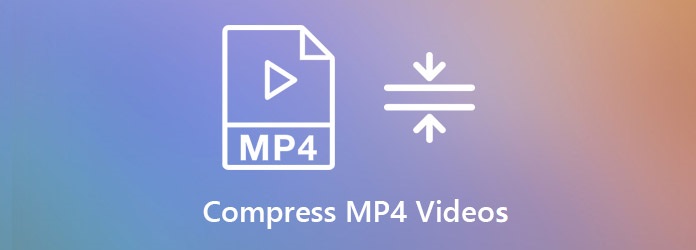
- Part 1. Joyoshare VidiKit
- Part 2. MP4Compress
- Part 3. FreeConvert Video Compressor
- Part 4. Freemake Video Converter
- Part 5. VideoSmaller
- Part 6. Clipchamp
- Part 7. PS2PDF
- Part 8. Clideo
- Part 9. YouCompress
- Part 10. KeepVid
- Part 11. Wondershare UniConverter
- Part 12. Any Video Converter Ultimate
- Part 13. HandBrake
Part 1. Compress MP4 File - Joyoshare VidiKit
Joyoshare VidiKit integrates a video/audio compressing utility perfectly. It provides you two different methods to compress videos in MP4 or other popular formats, such as MOV, AVI, FLV, MPEG, SWF, 3GP, etc. It supports various audio formats as well. You are able to compress your MP4 videos by percentage or file size. To resize MP4 videos efficiently and flexibly, you are also capable of customizing resolution.
Supporting 40X faster compression speed as well as batch compression, Joyoshare VidiKit will definitely enable you to compress any video and audio without spending too much time. In addition to this, you are free to preview your compressed MP4 video after conducting a series of settings so as to check it whether it meets your expectations.

- Preview files before compressing videos by file size or percentage
- Feature dual mode to compress common videos singly or in bulk
- Support 40X faster compression speed and high quality output
- Compress as many MP4 videos as you like on Windows and Mac
- Compatible with MP4, 4K video, OGV, MP3, HEVC, MKV, M4V, etc.
- Simply customize video resolution and one-click to apply to all
Step 1Add MP4 Videos to Joyoshare Program
Open Joyoshare VidiKit on your computer after installation, then find the video compressor on the "Convert" panel. Click on the "Add Files" button on the top menu to select your MP4 videos one by one or drag and drop them to the load up area directly.

Step 2Compress MP4 by Percentage or File Size
The MP4 videos you added will be displayed in the list. Choose one of them and you can compress it in two ways. One way is to click on the gear icon hidden at the rear of each video and you will be able to specify the output file size accurately. Changing the output format and resolution is available as well.
The other way is to find the "Compress" button on the main screen and then drag the blue sider to decide how much you want to compress your MP4 videos. After that, you are free to switch to the "Apply to all" mode, which will bring you a lot of conveniences.

Step 3Start MP4 Batch Compression
In the final step, press the "Compress" button at the bottom of the screen so that Joyoshare VidiKit can start to compress MP4 files immediately. When the compression process is finished, you can check your MP4 videos on the "History" window.

Part 2. How to Compress MP4 - MP4Compress
This tool assists you to compress MP4 online and helps you to reduce the file size without losing its quality factors. You can upload maximum file size of up to 500MB. Step into its official webpage and tap the "Select File" option to surf the desired MP4 file in your system to compress. Then hit "Upload Video File" to compress the MP4 file precisely. The user-friendly interface helps you to reach out for the desired control without any issues. You need not require any technical skills to use this online video compressor tool. Few clicks are sufficient to obtain the desired results in no time.
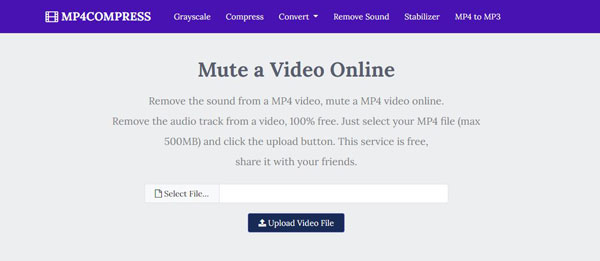
Step 1: To begin with, open the website of MP4Compress on your web browser;
Step 2: Press the "Select file..." button on the web page to browse and add your MP4 video, and then tap the "Upload Video File";
Step 3: Wait for the uploading process to be completed, and after that, you will be able to get a compressed MP4 video; you can click on the "Download File" button to save the compressed MP4 video to your computer.
Part 3. Compress MP4 Video - FreeConvert Video Compressor
An exclusive video compressor that handles all file types effortlessly. You can upload any file format to carry out the compression process. It is an online compressor tool and retains the quality factors to ensure lossless data compression. Go to its home page and upload the MP4 file from various storage sources like a local drive, Dropbox, Google Drive, URL. Set the parameters in the "Advanced Settings" like Video Codec, Compression Method, and Target Size for optimum compression. Compress MP4 quickly using this incredible program. You can upload file sizes up to 1GB file for compression activity.
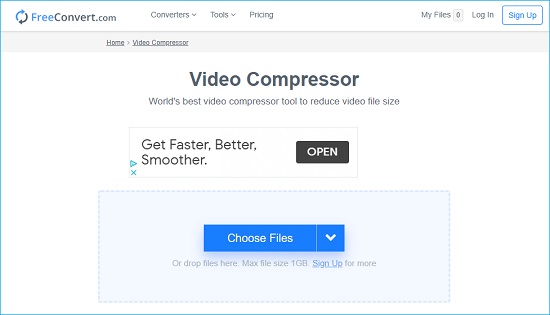
Step 1: Press the blue "Choose Files" button or click on the down arrow icon to select the MP4 video you want to compress from the source you prefer;
Step 2: There is a gear icon near the "Output" button and you can press it to open a new window;
Step 3: On the resulting window, you will be able to expand the "Compression Method" dropdown list and then choose the way you like to compress MP4, such as "Target a file size (MB)", "Target a file size (Percentage)", "Target a video quality", etc.
Step 4: After making related settings, you can press either the "Apply to All Files" or the "Apply Settings" button to go back to the main page;
Step 5: Now you can click on the "Compress Now!" button to start to make your MP4 file smaller, and when the compression process is completed, you are able to click the arrow icon or hit on the "Download MP4" button to save the compressed video to your computer, Google Drive, or Dropbox.
Part 4. How to Compress MP4 Video - Freemake Video Converter
You can use this tool to compress MP4 effectively. Download the tool from its official webpage and compress a wide range of files like MP4, DVD, MP3, AVI, etc. It is a free tool, and you can reduce it to any desired size without any data loss. You can upload the MP4 file and trigger the compress action on this innovative tool to reduce the file size of MP4. You can also convert the files to any desired format flawlessly using this program. Apart from video compression, you can convert the files to any desired file format quickly.
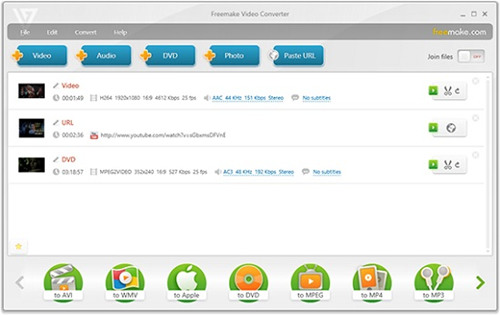
Step 1: Start Freemake Video Converter on your computer and then press the "Video" button on the top of the main interface to search and add your desired MP4 video from your local folder;
Step 2: Choose and click on an output format such as "to MP4" at the bottom of the main screen, which will bring up an "MP4 output parameters" window;
Step 3: Now you are able to choose a preset quality or press the gear icon below the "Preset" button to customize frame rate, bitrate, codec, etc. so as to change the file size of your MP4 video;
Step 4: On the current window, you will find the file size information of your output MP4 video, and you can click on it and then set up the output file size manually by changing "Auto" to "Custom";
Step 5: Now you can press the "Convert" button and Freemake Video Converter will compress MP4 files for you.
Part 5. Compress MP4 Video to Smaller Size Online - VideoSmaller
This program is an effective tool to compress MP4 optimally and is compatible with Windows and Mac systems. You can use this tool even in an online mode. You do not have to download the software. It allows you to upload up to 500 MB file size for compression. Go to its official webpage and upload the MP4 file by browsing the local drive and scale to the desired width to carry out the compression task. You can access the compressed file in your system.
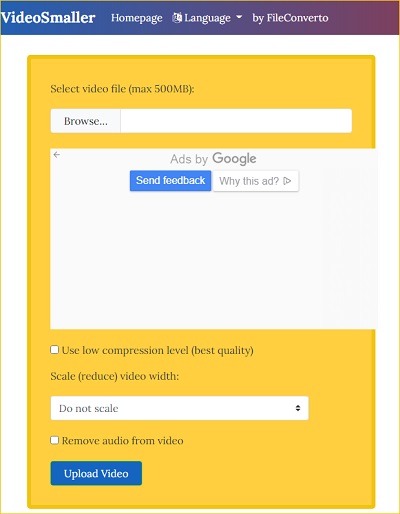
Step 1: Open VideoSmaller on your computer and then find and press the "Browse" button to upload your desired MO4 file;
Step 2: You are capable of ticking the checkbox of "Use low compression level" so as to ensure the best quality;
Step 3: By pressing the "Do not scale" button below, you can decide whether to reduce the width of your video, and additionally, if you would like to mute your MP4 video, you can check the checkbox of "Remove audio from video";
Step 4: Eventually, you are able to click on the "Upload Video" button to compress your MP4 file free online.
Part 6. How to Compress a MP4 Video - Clipchamp
Clipchamp is an online compressor, and you need not have to download the tool. It can work with both Windows and Mac operating systems. There is a free version to compress MP4 files effectively. Visit the official webpage and upload the MP4 file for compression. You can perform a wide range of activities on the uploaded MP4 file other than compression. Edit, convert and directly upload the compressed files on various social networking webpages like YouTube, Vimeo, Facebook, etc.
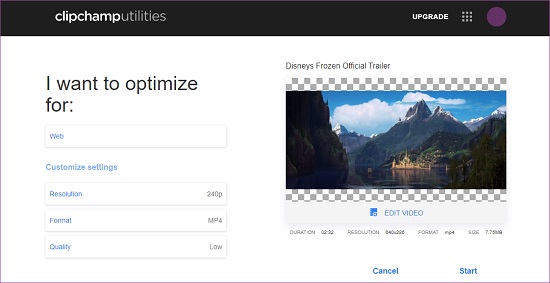
Step 1: Open Clipchamp utilities and you need to log in to your Clipchamp account;
Step 2: Select "Convert my video" on the left side of the screen and upload the MP4 video you plan to compress, and once your file has been loaded successfully, you can view some basic information about your videos, such as its current duration, format, size and resolution;
Step 3: On the pop-up web page, if you click on the "Customize settings" button, you will be able to adjust many compression settings such as the resolution and the quality of your added MP4 video, and the output file size of your MP4 video will change accordingly;
Step 4: When you are ready, you can press the "Start" button to begin to compress MP4, and when the compression process is finished, you can choose to upload and share your MP4 video or save it to your computer.
Part 7. Compress MP4 Free - PS2PDF
You can use PS2PDF to compress MP4 free that works in online mode without any downloads. You can reduce the file size up to 35% of the original file. There are options to upload the MP4 files from various storage sources like Google Drive, Dropbox, local drive, etc. Change the settings and modify the parameters as per your needs and press the "Compress Now" button to start the compress procedure. You can access the compressed file in the system's local drive quickly.
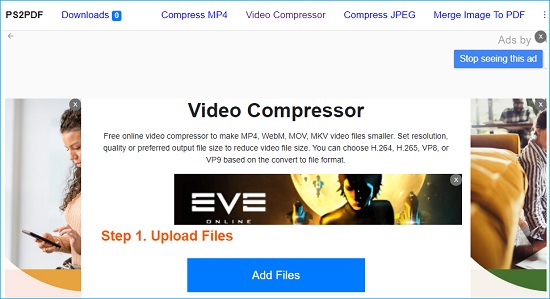
Step 1: Open PS2PDF on your commonly used browser and then tap the blue "Add Files" button to import your MP4 video from local disk, Dropbox, or Google Drive;
Step 2: Move to the "Step 2" section on the screen and you are allowed to change the MP4 file size using "By Percentage", "By Preset Quality", "Using Variable Bitrate", or "Using Contant Bitrate"; you are also able to customize the output dimension;
Step 3: Eventually, you can hit on the "Compress Now!" button so that PS2PDF can start compressing MP4 videos, and after a short while, you will be led to a new page, where you can download your compressed MP4 file, save it to Dropbox, etc.
Part 8. How to Compress an MP4 - Clideo
The Clideo is the perfect online space to compress MP4 video precisely. You can upload the files from Google Drive, Dropbox, and local drive to compress optimally using this online tool. You must add the files and modify the parameters to the desired outcomes. Finally, tap the compress option to trigger the compression process.
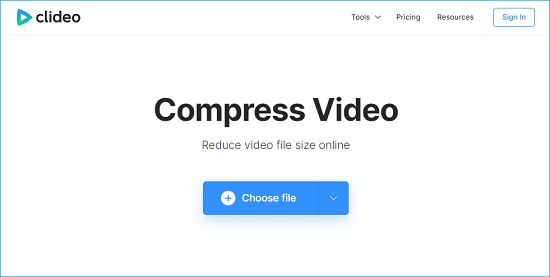
Step 1: After opening the video compressor by Clideo on your computer, you can either press the "Choose file" button to import MP4 from local folder or click on the down arrow button to select an MP4 file from another source you like;
Step 2: Wait for your MP4 video to be processed and Clideo will compress your MP4 automatically;
Step 3: You can press the "Download" button to save the compressed video to your computer, Google Drive, or Dropbox; However, you are also able to press the second button "Resize video" under the "Download" button, which will require you to sign in and pay for a upgrad plan to continue.
Part 9. Compress MP4 Files - YouCompress
It is an effective online software to compress MP4 files effortlessly. You can use this tool to compress a wide range of files like MP4, MOV, MP3, PDF, PNG to the desired file sizes. Go to its official website, tap the "Select File" option to upload the MP4 files from various storage spaces. At last, hit the "Upload File and Compress" button to begin the compression process. The compressed file will be available in your local drive for future use.
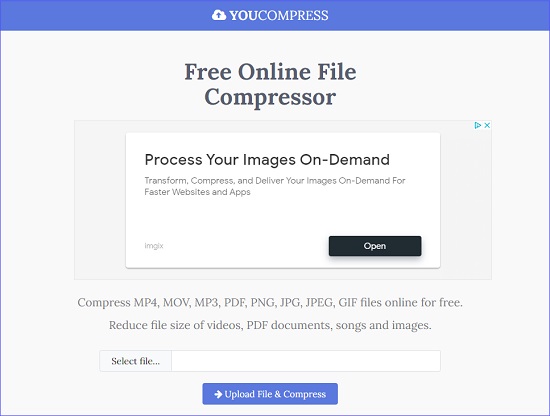
Step 1: Open YouCompress and similarly, tap the "Select file..." button to upload your MP4 video, and after that, simply click on the "Upload File & Compress" button below;
Step 2: After a while, you will be able to get a compressed MP4 video, and the online tool will show you how much of your MP4 video is compressed;
Step 3: Now you are free to press the "Download" button on the web page to save it to your local folder or delete it from server.
Part 10. How to Compress an MP4 File - KeepVid Online Video Compressor
Using this innovative tool, you can compress MP4 videos with single-click action. You can use this tool to compress video files and attach them directly to your mail or upload it on YouTube based on your needs. Visit the official webpage of the Keepvid MP4 compressor and drag the files into this webpage for compression. You can tap the "+" icon to add the desired MP4 files from the system's local drive and proceed with the compression process swiftly. The compression takes place at a faster rate without any data loss. There are no compromises on the quality of the compressed files with the help of this sophisticated program. You can access the compressed videos in your system drives soon after the successful completion of the process.
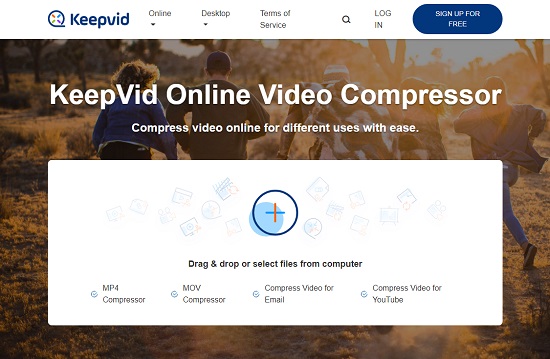
Step 1: Find the KeepVid Online Video Compressor using your web browser and then you can add an MP4 video by clicking on the "+" button or by dragging and dropping;
Step 2: When the MP4 video has been detected by KeepVid smoothly, its basic information such as video duration, size and resolution will be displayed;
Step 3: Now you are able to set up the output quality freely, and if you press the gear icon, you will be able to change the output format as well as the video resolution;
Step 4: Finally, you can press the "Compress Now" button below to begin the MP4 compression process, and when your compressed MP4 is prepared well, you are able to download it or upload to share.
Part 11. Compress MP4 File - Wondershare UniConverter
Wondershare UniConverter helps you compress MP4 efficiently. With high compatibility, this powerful yet still easy-to-use video compressor will allow you to resize MP4 while preserve the video quality as much as possible. With the help of it, you will be able to compress MP4 by adjusting the frame rate, bitrate, resolution, etc. with far greater ease. It supports batch video compression as well as a majority of editing tools. Using the tools, you will be able to trim, crop, rotate videos and more.
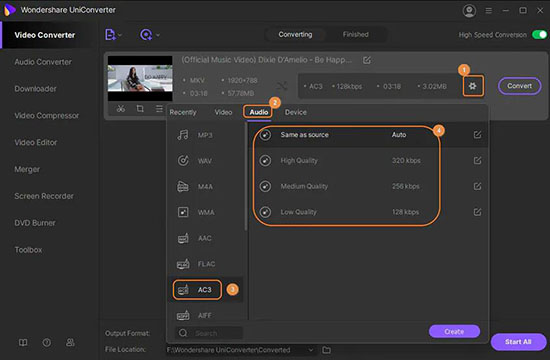
Step 1: Run Wondershare UniConverter on your computer, and after that, you need to tap the "Video Compressor" tab on the left side of the screen and click on the "+" button to load up the MP4 videos you plan to compress;
Step 2: You can change the video file size, resolution, format, etc. on the top panel by moving the progress bar;
Step 3: Tap the "Preview" button at the bottom of the settings window so as to check the MP4 video quality;
Step 4: Now you can hit on the "Compress" button to start the MP4 compression.
Part 12. How to Compress MP4 - Any Video Converter Ultimate
It is a simple interface video compressor that works well with the MP4 file format. A portable tool and available as freeware for easy access. You can download the tool from its official webpage. Choose the perfect version of this tool based on your system OS version. You can opt for either Windows or Mac according to your needs. You can use this software to compress MP4 files, convert, edit the video files as per your requirement precisely. The quality of the files is retained and ensures lossless data compression. Download the tool and install it by following the instruction wizard. Add the MP4 files by surfing the local drive and adjust the settings to carry out a successful compression procedure.
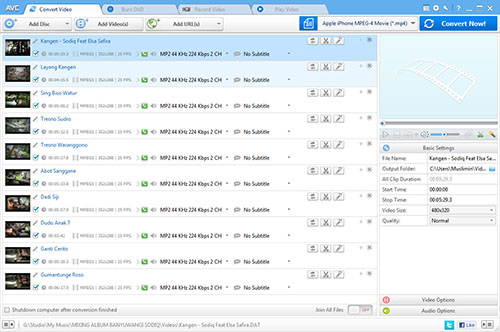
Step 1: Install and run Joyoshare VidiKit on your computer, then press the "Add Video(s)" button under the "Convert" button to load up your MP4 videos;
Step 2: On the right side of the main screen, you will be able to select "Basic Settings" and adjust "Video Size" freely;
Step 3: You can also tap the "Video Options" button below so as to customize video codec, bitrate, quality, frame rate, etc. to compress MP4;
Step 4: When you are satisfied with your settings, you can press the "Convert Now!" button to start the MP4 compression.
Part 13. How to Compress MP4 File - HandBrake
Handbrake is freeware and available for free download at its official webpage. This tool works on a wide range of OS platforms like Windows, Mac, and Linux. You can use this software to compress MP4 videos, convert and edit video files effectively. The user-friendly interface assists you to quickly reach out for the desired controls to carry out the required tasks. Download the application and install it by following the displayed guidelines. Then, add the files into the working space to compress. Adjust the parameters to compress the MP4 files according to your needs.
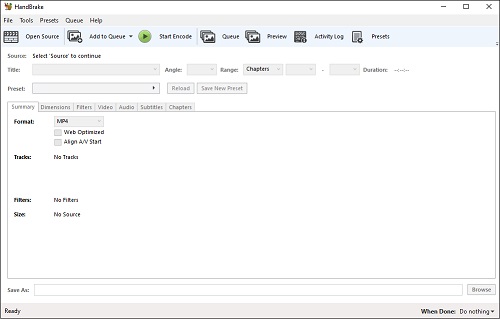
Step 1: Download and start HandBrake application, then click on the "File" option to import the MP4 video you want to compress;
Step 2: Select "MP4" on the "Container" list under "Output Settings", and after that, press the "Video" tab and choose "H.264 (x264)" for "Video Codec"; ss for the "Preset Drawer", the "Fast 1080p30" for high quality is recommended;
Step 3: Go ahead to adjust the "framerate (FPS)" according to your needs and then tick the checkbox of "Constant Framerate" to ensure better compatibility;
Step 4: Set the "Avg Bitrate (kbps)" between 5,000-10,000 (higher bitrate will lead to higher video quality);
Step 5: Now you need to press the "Dimensions" tab so as to gain access to MP4 video frame size and resolution; you also need to adjust the "Anamorphic" to "None" and select "16" on "Modulus" list; click on the "Keep Aspect Ratio" button;
Step 6: Now you need to select the "Audio" tab instead and select "320" for "Bitrate" and "Stereo" for "Mixdown", and finally, you will be able to click on the "Start Encode" button so that HandBrake can compress MP4 videos for you.
Conclusion
These are the best 13 reliable methods to compress MP4 files perfectly without any issues. Thus, you had an enlightening discussion on how to compress MP4 files effectively using the perfect tools in the digital space. Follow the instructions as discussed above in each compressor software to carry out flawless video compression activity. You can reduce the file size quickly by retaining the quality factors.
The above-discussed compressor tools are reliable, and you can choose the right one that meets your expectations without any compromises. All the video compressor software preserves the quality factors during the compression process. Moreover, Joyoshare VidiKit ensures lossless data compression with efficiency and accuracy. Anyway, you are free to choose the best method to compress the MP4 files optimally and save files at the desired storage location for easy access. Connect with this article to learn more about the compressor tools in the digital space.